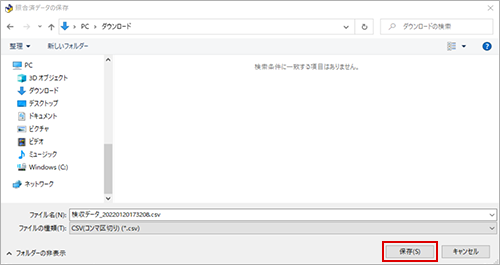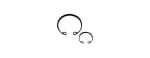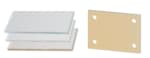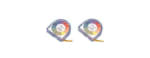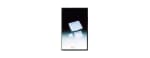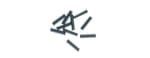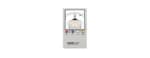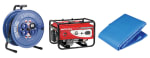(!)Internet Explorer 11は、2022年6月15日マイクロソフトのサポート終了にともない、当サイトでは推奨環境の対象外とさせていただきます。
カテゴリ・メーカーから探す
メカニカル部品系
筐体・調整締結・素材
- フレーム・サポート部品・支柱
- キャスタ・アジャスタ・扉部品・外装部品
-
ねじ・ボルト・ナット・ワッシャ・カラー
ねじ・ボルト・ナット・ワッシャ・カラー
-
六角穴付きボルト
-
六角ボルト
-
小ねじ
-
止めねじ
-
座金組込みねじ
-
蝶ボルト・つまみねじ・化粧ビス
-
ストリッパ・リーマ・ショルダーボルト
-
でんでんボルト
-
アイボルト
-
樹脂ねじ・セラミックねじ
-
全ねじ・スタッドボルト
-
いたずら防止ねじ
-
配管Uボルト
-
ユニファイねじ・インチねじ・ウィットねじ
-
マイクロねじ・微細ねじ
-
脱落防止ねじ
-
タッピングねじ・タップタイト・ハイテクねじ
-
ドリルねじ
-
四角ボルト・丸ボルト
-
貫通穴付ボルト
-
ねじ用アクセサリー・カバーキャップ
-
座金(ねじ用ワッシャ)
-
ナット
-
アンカーボルト
-
リベット・鋲
-
インサート
-
建材用スクリュー
-
ねじ用工具類
-
ワッシャ・カラー
-
シム
-
スナップピン・割りピン
-
マシンキー
-
止め輪・リング
-
スクリュープラグ
-
アジャスタ
-
ノックピン・段付ピン・スプリングピン
-
-
ばね・アブソーバ・調整締結・ピン・小物部品
-
素材(金属・樹脂・ゴム・スポンジ・ガラス)
素材(金属・樹脂・ゴム・スポンジ・ガラス)
-
対策・メンテナンス関連
空圧・油圧・配管・温調部品
回転伝達・コンベヤ・モータ・ロボット
直動・センサ・位置決め・ステージ
特注部品・図面加工部品
電気系
金型系
消耗品・補修用品・備品系
切削加工用品
-
切削工具
切削工具
-
エンドミル
-
フライスチップ・ホルダー
-
ヘッド交換式工具
-
自由指定直刃エンドミル
-
専用カッター
-
旋削チップ
-
旋削ホルダ
-
完成バイト・ロウ付けバイト
-
ローレット
-
ドリル
-
ドリル関連部品・用品
-
タップ
-
タップ関連部品・用品
-
ダイス
-
ダイス関連部品・用品
-
ねじ山修正・除去工具
-
タップ・ダイスセット
-
ねじ切りカッター
-
リーマ
-
面取りカッター
-
面取りカッター関連部品・用品
-
切削工具関連備品
-
ホールソー・コアドリル・クリンキーカッター
-
ホールソー・コアドリル・クリンキーカッター関連部品
-
磁気ボール盤カッター
-
ボーリングシステム
-
ツーリングホルダ・ツーリングチャック
-
アングルヘッド
-
コレット
-
スリーブ・ソケット(ツーリング)
-
アーバ
-
ツーリング関連部品・用品
-
加工物基準位置測定器
-
芯出しバー
-
刃先位置測定器
-
ツールプリセッター
-
テストバー
-
プリセッター・芯出し・位置測定工具関連部品・用品
-
クーラントライナー・クーラントシステム
-
エアージェット・エアークーラー
-
クーラント関連部品・用品
-
円テーブル・ロータリーテーブル
-
- 工作機工具・治具
生産加工用品
-
測定工具・計測機器
測定工具・計測機器
-
ノギス
-
pH計・導電率計
-
ノギス関連アクセサリ
-
マイクロメーター
-
検知管
-
ダイヤルゲージ
-
ダイヤルゲージ関連部品・用品
-
ピンゲージ
-
ピンゲージ関連部品・用品
-
ハイトゲージ
-
流量計
-
ハイトゲージ関連部品・用品
-
リングゲージ
-
デプスゲージ
-
シックネスゲージ・すきまゲージ
-
内径測定器
-
ゲージ
-
スコヤ
-
定規
-
コンベックス
-
巻尺
-
はかり
-
角度計
-
光学機器
-
水平器
-
レーザー測定器
-
マグネット関連
-
定盤
-
数取器・カウンタ
-
ガス測定器・検知器
-
ケガキ用品
-
ストップウォッチ・タイマー
-
テンションゲージ
-
環境測定器
-
温度計・湿度計
-
圧力計
-
顕微鏡
-
天秤・天秤関連品
-
分銅
-
硬度計
-
振動計・回転計
-
水質・水分測定器
-
粘度計
-
膜厚計・探知器
-
偏心測定器
-
表面粗さ測定器
-
音検出器
-
測定データ機器
-
アースメータ(接地抵抗計)
-
テスタ・マルチメータ
-
オシロスコープ
-
クランプメータ
-
検相器・検電器・導通チェッカ
-
絶縁抵抗計
-
ネットワークテスタ・ケーブルテスタ・光ファイバ計測器
-
安全試験器
-
回路素子測定器
-
信号源・ファンクションジェネレータ
-
電源装置
-
高周波測定器(RF測定器)
-
計測機器関連品
-
電圧計・電流計
-
電力計
-
その他電気計測器
-
- 放電加工用品
- 研削研磨・切断用品
-
手作業工具
手作業工具
-
スパナ・めがねレンチ・ラチェットレンチ
-
六角棒レンチ
-
モンキーレンチ
-
トルクスレンチ
-
ソケットレンチ
-
トルクレンチ
-
トルクレンチ関連部品・用品
-
トルク測定器
-
ドライバー
-
ドライバー関連部品・用品
-
トルクドライバー
-
トルクドライバー関連部品・用品
-
プライヤー
-
プライヤー関連部品
-
ニッパー
-
ニッパー関連部品
-
ペンチ
-
ペンチ関連部品
-
ハンマー
-
工具セット・ツールセット
-
工具セット・ツールセット関連部品・用品
-
カッターナイフ
-
タガネ
-
ドライバービット
-
ドライバービット関連用品
-
プーラ
-
刻印・ポンチ
-
車輌整備用工具
-
水道・空調配管用工具
-
切断用工具
-
絶縁工具
-
板金用工具
-
防爆工具
-
かしめ工具
-
電設工具
-
バール・テコ
-
ソケットビット
-
ソケットアダプター
-
ピンセット
-
-
電動工具・空圧工具
- 小型加工機・卓上加工機
- 溶接用品
- はんだ・静電気対策用品
MRO・工場用副資材
メーカーから探す
特集から探す
- 2025/11/4 14:40~18:00の間、CADデータダウンロードシステムが不安定な状態でした。現在は復旧しております。ご迷惑をおかけし、誠に申し訳ございませんでした。
ご利用前にご準備いただくもの
ご利用環境ご準備いただくもの
1日の作業の流れ
注文履歴データ
ダウンロード
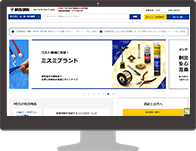
システムへ
アップロード
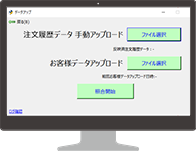
照合・仕分け作業
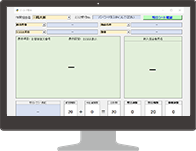
検収用にデータ
ダウンロード

使い方ガイド
注文履歴データのダウンロード方法
従来の「出荷データ」は「注文履歴データ」へ変更となりました
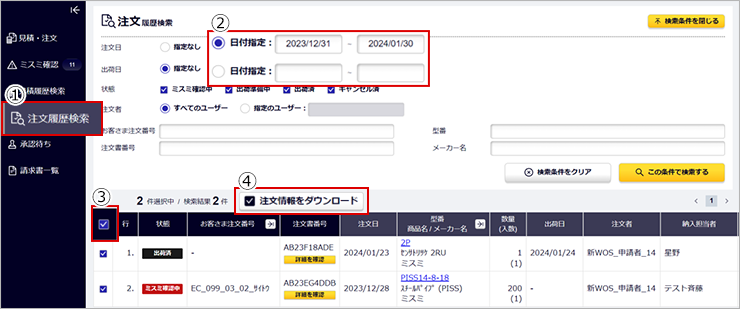
① 左側のメニューから[注文履歴検索]を選択
② 注文日や出荷日を入力
③ 検索結果の左上のチェックをクリックし、
項目を全選択
④ [注文情報をダウンロード]をクリック
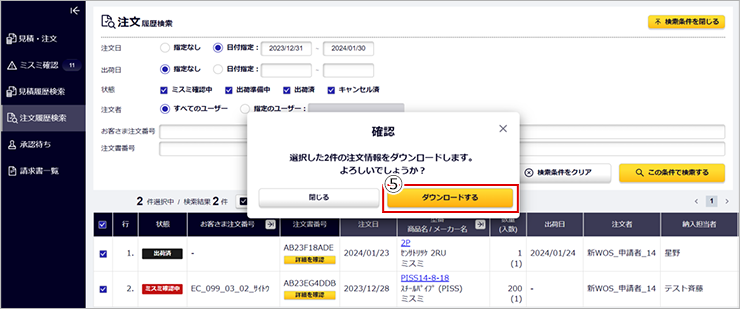
⑤ [ダウンロードする]をクリック
注文履歴データがCSV形式でダウンロード可能
ファイル名は「order」です
参考)②・④は、ミスミサイトリニューアル前(2024年2月26日以前)の
出荷履歴検索画面における、以下の箇所に該当します

システムの起動方法
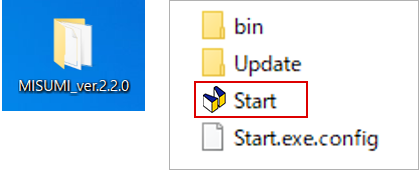
ご担当者さまの登録方法
※バージョン1から2への更新時、担当者一覧は引き継がれません
※バージョン1までは設定マスタにて一括登録が可能でしたが、バージョン2以降は1件ずつの登録をお願いします
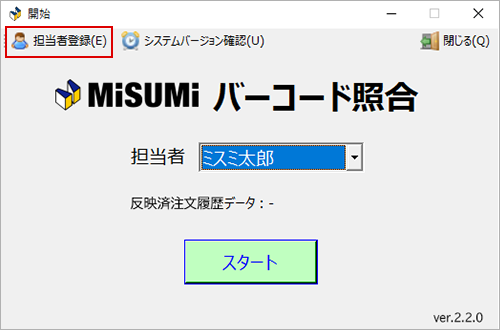
1.開始画面で[担当者登録]をクリック

2.[新規作成]をクリック
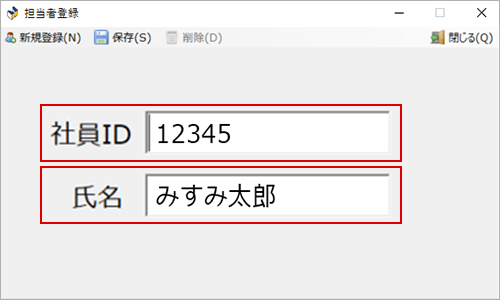
3.社員IDとご氏名の入力をお願いします
※社員IDをお持ちでない場合には、他の方と重複しない番号のご登録をお願いします

4.保存をクリック
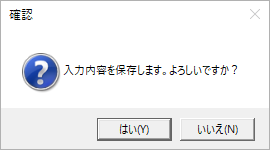
5.確認のポップアップ画面で、[はい]をクリックすると登録完了です
次回からは開始画面にてプルダウンより担当者さまを選択してスタートして
ください
システムへ注文履歴データをアップロードする方法
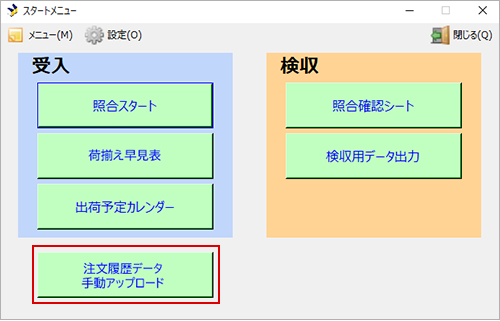
1.スタートメニューで[注文履歴データ手動アップロード]を
クリック
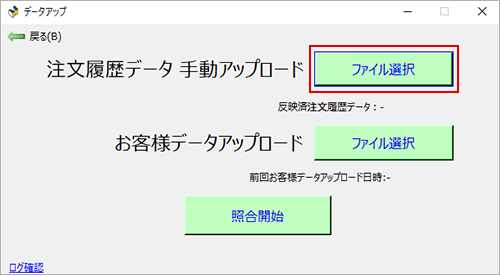
2.注文履歴データ 手動アップロード(上段)の[ファイル選択]をクリック
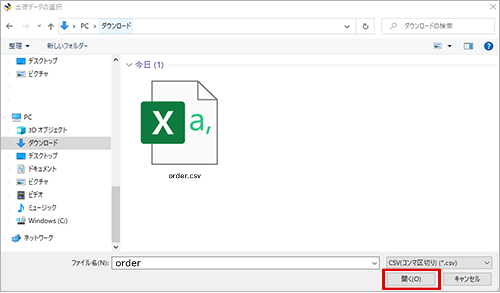
3.MISUMIサイトでダウンロードした注文履歴データを選択
ファイル名は「order」
※(1)などがついている場合がありますが最新のデータをアップロードしてください
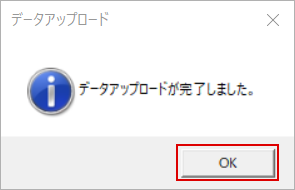
4.完了をすると確認のポップアップ画面がでるのでOKをクリック
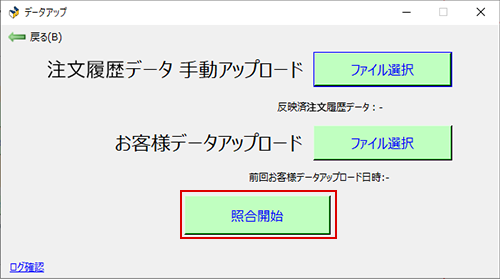
5.[照合開始]をクリックすると照合画面に移動します
・他のご担当者様分までデータを取り込んでしまう場合はこちら
商品のバーコードスキャン方法

1.スタートメニューで[照合スタート]をクリック
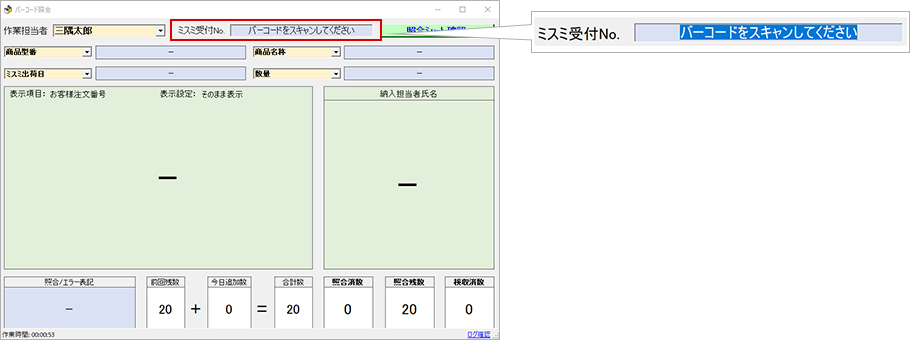
2.照合画面の「ミスミ受付No. 」を選択
※上記のように青地に白抜き文字状態
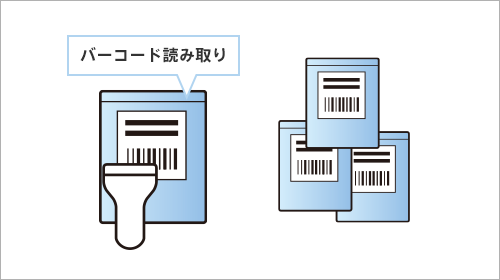
3.ミスミ商品のラベルバーコードを読み取る
届いた商品をすべて読み取ります
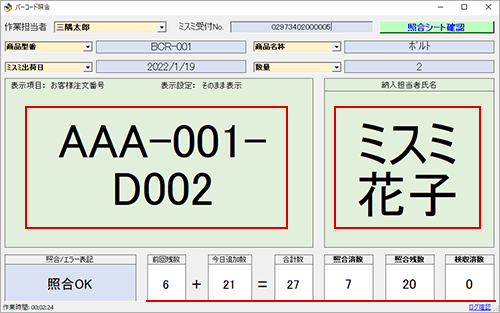
検収用データの出力方法
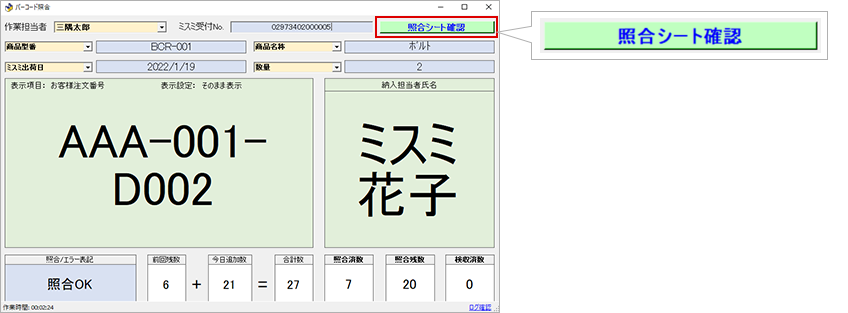
1.右上の[照合シート確認]をクリック
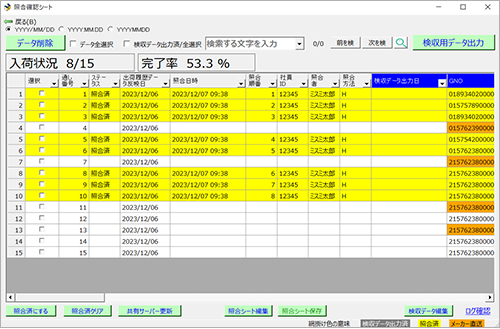
2.照合確認シートという画面が立ち上がる
注文履歴データの明細が確認可能
※照合済みの明細は黄色になります
検収済み(データ出力済み)の明細はグレーになります
オレンジ色の部分はメーカー直送品です

3.[検収用データ出力]をクリック