![]()
はじめてMISUMI FRAMESをお使いになる方や、MISUMI FRAMESの操作に慣れていない方向けにわかりやすく、操作手順をまとめました。
かんたんガイドの手順のとおりに進んでいただければ、わずか数分で簡単にアルミフレーム筐体が完成します!
(!)Internet Explorer 11は、2022年6月15日マイクロソフトのサポート終了にともない、当サイトでは推奨環境の対象外とさせていただきます。
ねじ・ボルト・ナット・ワッシャ・カラー

六角穴付きボルト

六角ボルト

小ねじ

止めねじ

座金組込みねじ

蝶ボルト・つまみねじ・化粧ビス

ストリッパ・リーマ・ショルダーボルト

でんでんボルト

アイボルト

樹脂ねじ・セラミックねじ

全ねじ・スタッドボルト

いたずら防止ねじ

配管Uボルト

ユニファイねじ・インチねじ・ウィットねじ

マイクロねじ・微細ねじ

脱落防止ねじ

タッピングねじ・タップタイト・ハイテクねじ

ドリルねじ

四角ボルト・丸ボルト

貫通穴付ボルト

ねじ用アクセサリー・カバーキャップ

座金(ねじ用ワッシャ)

ナット

アンカーボルト

リベット・鋲

インサート

建材用スクリュー

ねじ用工具類

ワッシャ・カラー

シム

スナップピン・割りピン

マシンキー
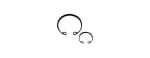
止め輪・リング

スクリュープラグ

アジャスタ

ノックピン・段付ピン・スプリングピン
素材(金属・樹脂・ゴム・スポンジ・ガラス)
切削工具

エンドミル

フライスチップ・ホルダー

ヘッド交換式工具

自由指定直刃エンドミル

専用カッター

旋削チップ

旋削ホルダ

完成バイト・ロウ付けバイト

ローレット

ドリル

ドリル関連部品・用品

タップ

タップ関連部品・用品

ダイス

ダイス関連部品・用品

ねじ山修正・除去工具

タップ・ダイスセット

ねじ切りカッター

リーマ

面取りカッター

面取りカッター関連部品・用品

切削工具関連備品

ホールソー・コアドリル・クリンキーカッター

ホールソー・コアドリル・クリンキーカッター関連部品

磁気ボール盤カッター

ボーリングシステム

ツーリングホルダ・ツーリングチャック

アングルヘッド

コレット

スリーブ・ソケット(ツーリング)

アーバ

ツーリング関連部品・用品

加工物基準位置測定器

芯出しバー

刃先位置測定器

ツールプリセッター

テストバー

プリセッター・芯出し・位置測定工具関連部品・用品

クーラントライナー・クーラントシステム

エアージェット・エアークーラー

クーラント関連部品・用品

円テーブル・ロータリーテーブル
測定工具・計測機器

ノギス
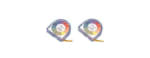
pH計・導電率計

ノギス関連アクセサリ

マイクロメーター

検知管

ダイヤルゲージ

ダイヤルゲージ関連部品・用品

ピンゲージ

ピンゲージ関連部品・用品

ハイトゲージ

流量計

ハイトゲージ関連部品・用品

リングゲージ

デプスゲージ

シックネスゲージ・すきまゲージ

内径測定器

ゲージ

スコヤ

定規

コンベックス

巻尺

はかり

角度計

光学機器

水平器

レーザー測定器

マグネット関連

定盤

数取器・カウンタ

ガス測定器・検知器

ケガキ用品

ストップウォッチ・タイマー

テンションゲージ

環境測定器

温度計・湿度計

圧力計

顕微鏡
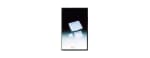
天秤・天秤関連品

分銅

硬度計

振動計・回転計

水質・水分測定器

粘度計

膜厚計・探知器

偏心測定器

表面粗さ測定器

音検出器

測定データ機器

アースメータ(接地抵抗計)

テスタ・マルチメータ

オシロスコープ

クランプメータ

検相器・検電器・導通チェッカ

絶縁抵抗計

ネットワークテスタ・ケーブルテスタ・光ファイバ計測器

安全試験器

回路素子測定器

信号源・ファンクションジェネレータ

電源装置

高周波測定器(RF測定器)

計測機器関連品

電圧計・電流計

電力計

その他電気計測器
手作業工具

スパナ・めがねレンチ・ラチェットレンチ

六角棒レンチ

モンキーレンチ

トルクスレンチ

ソケットレンチ

トルクレンチ

トルクレンチ関連部品・用品

トルク測定器

ドライバー

ドライバー関連部品・用品

トルクドライバー

トルクドライバー関連部品・用品

プライヤー

プライヤー関連部品

ニッパー
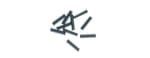
ニッパー関連部品

ペンチ

ペンチ関連部品

ハンマー

工具セット・ツールセット

工具セット・ツールセット関連部品・用品

カッターナイフ

タガネ

ドライバービット

ドライバービット関連用品

プーラ

刻印・ポンチ

車輌整備用工具

水道・空調配管用工具

切断用工具

絶縁工具

板金用工具

防爆工具

かしめ工具

電設工具

バール・テコ

ソケットビット

ソケットアダプター

ピンセット

![]()
はじめてMISUMI FRAMESをお使いになる方や、MISUMI FRAMESの操作に慣れていない方向けにわかりやすく、操作手順をまとめました。
かんたんガイドの手順のとおりに進んでいただければ、わずか数分で簡単にアルミフレーム筐体が完成します!
手順どおりに進むだけ!使い方の基礎をマスターしよう
MISUMI FRAMESはMISUMIサイトのアカウントがあれば、どなたでも無料でご利用いただけます。
さっそくログインをしてMISUMI FRAMESを使ってみましょう。
インストーラーが見つからない場合は、恐れ入りますが、再度こちらからお申し込みください。
Misumi_Frames_setup_dl.exeを
実行します。
![]()
※管理者権限が求められる場合があります
画面に従ってインストールを進めます。
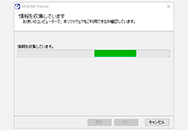
![]()
インストール時は以下のことにお気をつけくださいね!
マウス設定の変更手順
画面右側のカメラコントロールから
環境設定( ![]() )をクリック
)をクリック
→マウス操作を選択

| マウス操作パターン | |||
|---|---|---|---|
| 1 | FRAMES標準(※初期設定はFRAMES標準です) | 5 | NX(NX10以降)に類似 |
| 2 | SOLIDWORKSに類似 | 6 | iCAD SXに類似 |
| 3 | CATIAに類似 | 7 | Creo(旧Pro/E)に類似 |
| 4 | NX(NX9以前)に類似 | 8 | Inventorに類似 |
MISUMI FRAMESでは、環境設定からデフォルトで挿入できる部品や、自動配置する締結部品をカスタマイズすることができます。よく使用する部品を「デフォルト部品」に設定しておくと、挿入するたびに部品を選択することなく挿入メニュー( ![]() )からすぐに呼び出せて便利です。
)からすぐに呼び出せて便利です。
デフォルト部品はアルミフレーム、パネル、フレームキャップ、締結部品について設定できます。
デフォルト部品変更
ヘッダー部にある以下の商品のデフォルト型番を設定することができます。
・アルミフレーム
・パネル
・フレームキャップ
・自動締結部品(ブラケット、ボルトナットセット)
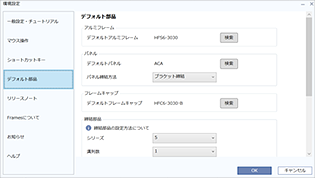
デフォルト部品変更
ヘッダーメニューの「ファイル」内もしくは画面右側のカメラコントロールから
「環境設定」にアクセスし、「デフォルト部品」内下部「締結部品」でボルトナットセットを選択できます。
「SEP」や「SSP」を選択してください。
(※ナット単体ではデフォルト指定できません)
デフォルト部品として設定していなくても、ブラケット配置後にボルトナットセットを一括変更することも可能です。
詳しくはこちら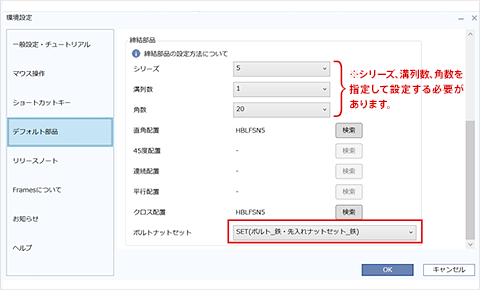
操作に関するショートカットキーの割り当てを設定できるので便利です。
操作の項目ごとに、ショートカットキーを選択、または入力することができます。
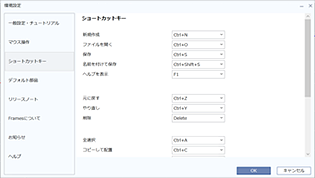
| ショートカット一覧 | ||
|---|---|---|
| 新規作成 | Ctrl+N | プロジェクトファイルを新規作成します。 |
| ファイルを開く | Ctrl+O | プロジェクトファイルを開きます。 |
| 保存 | Ctrl+S | プロジェクトファイルを保存します。 |
| 名前を付けて保存 | Ctrl+Shift+S | プロジェクトファイルに名前を付けて保存します。 |
| ヘルプ表示 | F1 | ヘルプを表示します。 |
| 元に戻す | Ctrl+Z | 操作を元に戻します。 |
| やり直し | Ctrl+Y | 操作をやり直します。 |
| 削除 | Delete | 選択部品を削除します。 |
| 全選択 | Ctrl+A | 作図画面に描画されている部品をすべて選択します。 |
| コピーして配置 | Ctrl+C | 選択部品をコピーして配置します。 |
| 選択部品の移動 | Ctrl+M | 選択部品を軸と平行に移動します。 |
| 選択部品の伸縮 | Ctrl+T | 選択部品を伸縮させます。 |
| 選択部品の回転 | Ctrl+R | 選択部品を回転させます。 |
| 締結部品のみ表示 | Alt+B | 表示モードを締結部品のみ表示に切り替えます。 |
| 型番検索を起動 | Ctrl+F | 型番入力欄を表示します。 |
| 選択部品のプロパティ表示 | Alt+Enter | 選択部品のプロパティを表示します。 |
| 選択部品の種類変更を起動 | Ctrl+E | 選択部品の種類変更画面を表示します。 |
| デフォルトフレームで描画 | Ctrl+D | デフォルトアルミフレームの描画を開始します。 |
| 視点フィット | Home | 描画オブジェクトが画面にすべて収まる拡大率に変更します。 |
準備ができました。
さっそくMISUMI FRAMESを使って簡単な筐体を描いてみましょう
MISUMI FRAMESの使い方はかんたん!基本操作をマスターすれば、複雑な筐体もラクラク描けるようになります。
以下の手順で確認しましょう。
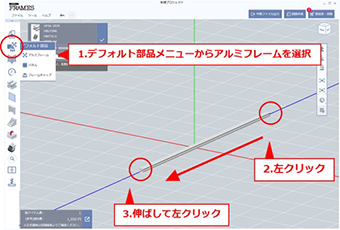
挿入メニューの「デフォルト部品」からアルミフレームを選択して「アルミフレーム配置モード」にします。
床面のお好きなところで左クリックし、お好きな方向へフレームを伸ばします。再度左クリックをするとアルミフレームが配置されます。
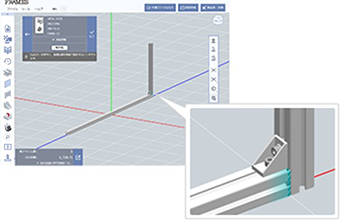
二本目のフレームをL字になるように配置。
デフォルトで設置されている締結部品が自動で配置されました!
カメラを回転させて、いろいろな方向から締結部を見てみましょう。

締結部品が配置されたのを確認したら、それぞれの部品の型番をチェックしてみましょう。
画面右上にある「部品表・見積」ボタンにカーソルを合わせ「部品表確認・見積」を選択すると、部品表が表示されます。
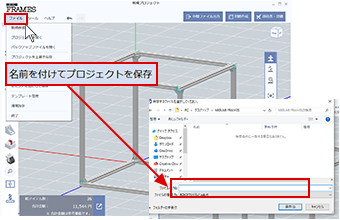
形になってきたらプロジェクトを保存します。
画面左上のファイルをクリックし、「名前を付けてプロジェクトを保存」を選択、またはCtrl+Sにて、お好きな名前をつけて任意の場所に保存します。
![]()
MISUMI FRAMESには筐体設計を便利にする機能が、もっとたくさんあります!
使い方の動画やガイドブックもご用意してますので、レベルやシーンに合わせて、
ぜひご活用くださいね。
MISUMI FRAMESの中でも、覚えておきたい3つの操作をご紹介します。
繰り返し行う操作も、これを覚えておくだけで作業がはかどります。
同じ大きさのフレームや筐体を作成する場合は、コピーをすると圧倒的に作業がはかどります。
伸縮までマスターするとさらに便利です。
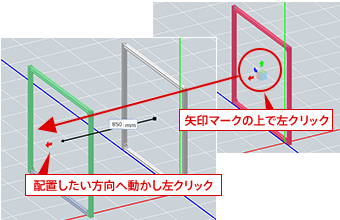
まずは、簡単な面を作成します。
マウスドラッグまたはCtrl+Aですべてを選択し、
コピーアイコン( ![]() )またはCtrl+Cでコピーをします。
)またはCtrl+Cでコピーをします。
中央に矢印が出現しますので、配置したい方向の矢印の上で左クリックし動かします。再度左クリックで配置されます。

1で作成した面同士をつないで立方体を作成してみます。
挿入メニューのデフォルト部品( ![]() )からアルミフレームを選択し、つなぎたい部分で左クリック、もう一方の面まで伸ばします。
)からアルミフレームを選択し、つなぎたい部分で左クリック、もう一方の面まで伸ばします。
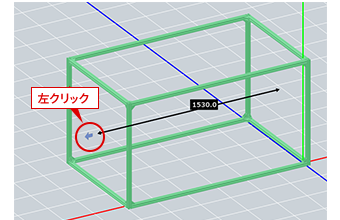
立方体を作成したら、完了ボタン( ![]() )をクリックしてアルミフレーム配置モードを終了します。
)をクリックしてアルミフレーム配置モードを終了します。
立方体のすべてを選択し伸縮アイコン( ![]() )をクリック。
)をクリック。
伸縮させたい方向の矢印上で左クリックをし、お好きなサイズに調整します。
![]()
面と面をつなぐ際、デフォルト設定のアルミフレーム以外を選択したい場合は、左メニューからアルミフレームを指定して挿入することができますよ!
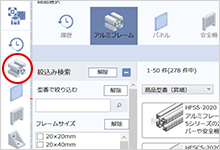
配置した商品は単品でも複数でも、後から簡単に変更することが可能です。締結部品など、一括で変更したいときは以下の方法でご変更ください。
※商品の一括変更は複数選択されている商品が同じ型番のときのみ可能です。
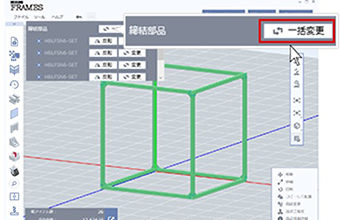
全体を選択すると、画面左上に部品選択リストが表示されます。
「締結部品」の右横に「一括変更」ボタンが表示されます。
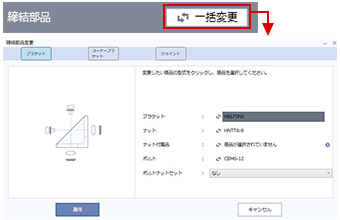
「一括変更」ボタンをクリックしたら、変更画面が立ち上がります。
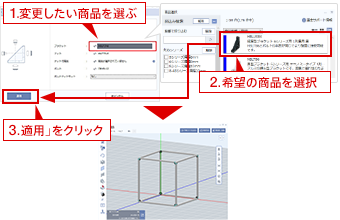
変更したい商品を選ぶと、商品選定画面が立ち上がります。
ご希望の商品選択後、「適用」をクリック。
商品が変更されます。
![]()
商品選定画面では、変更可能な商品は青いラベルで表示されます。
赤いラベルの商品を選択するとエラーになりますのでご注意ください。
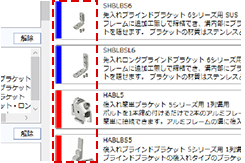
それぞれの部品の型番をチェックし、プロジェクトを保存しましょう。
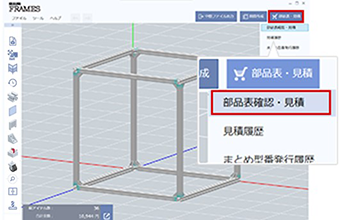
画面右上にある「部品表・見積」ボタンにカーソルを合わせ、「部品表確認・見積」を選択します。

部品表が表示されます。
部品表を確認したら、画面左上「作図に戻る」から設計画面に戻ります。
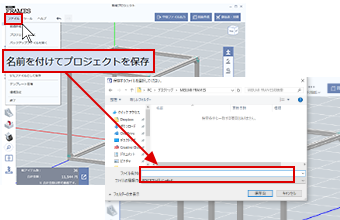
画面左上のファイルをクリックし、メニュー内の「名前を付けてプロジェクトを保存」をクリック、お好きな名前をつけて任意の場所に保存します。
作業中はつど、プロジェクトを保存するようにしましょう。
![]()
発注数量は増やすことのみ変更可能です。
削減する場合は、部品表をCSV出力後、Excelなどで修正ができますよ。
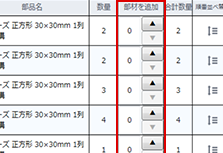
基本の操作を繰り返すことで複雑な筐体も描けるようになります。
基本操作に慣れたら、次の便利機能も試してみましょう。
知らなきゃ損!複雑な操作や設定をラクにする機能で効率アップ
MISUMI FRAMESは、パネルや扉もクリック操作だけで簡単に取り付けられます。
まずは実際に操作をしてみて、操作感を覚えましょう。
単純な立方体を使用して、パネルを配置してみます。
● 練習用プロジェクトは こちらからダウンロードできます
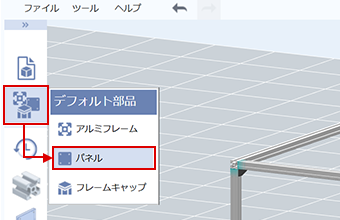
挿入メニューの「デフォルト部品」から「パネル」を選択します。
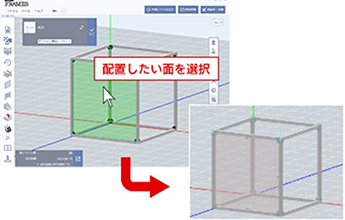
配置したい面を選択(クリック)すると、パネルが自動で配置されます。
かんたんですね!
![]()
パネルを配置する前に締結方法を3種類からお選びいただけます。
※パネルクランプ締結をお選びの場合は、ブラケットをブラインドジョイントに変更する必要があります。
変更の仕方は以下をご参照くださいね。
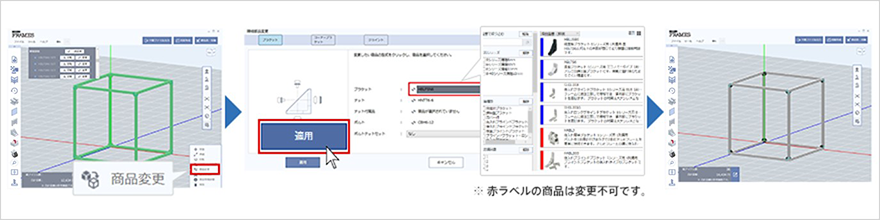
単純な立方体を使用して、今度は扉を配置してみます。
● 練習用プロジェクトは こちらからダウンロードできます
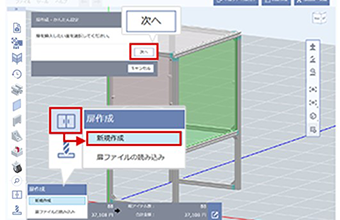
挿入メニューの「扉作成」から「新規作成」を選択します。
配置したい面を選び「次へ」をクリックします。
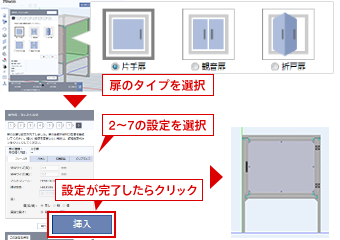
画面に従って以下の設定をしていきます。
設定がすべて完了したら「挿入」ボタンをクリックします。
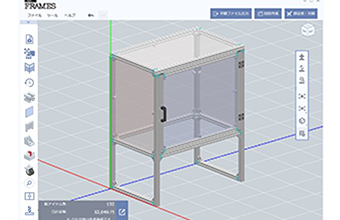
扉が配置されました!
※「詳細設定」からより詳細な設定も可能です。
[設定可能な項目]
![]()
扉を配置する際、「扉アセンブリとして挿入」「バラ部品で挿入」を選択することができます。用途に合わせて選択くださいね。
[扉アセンブリとして挿入]
扉は1つの部品として扱われ、簡単設定にもどることができます。
[バラ部品で挿入]
各部品個別のものとなり、配置した扉をより細かくカスタマイズが可能です。
いかがですか?パネルと扉の配置機能を使えば細かい設定や複雑な操作をせずに
クリック操作だけでパネルや扉が配置され、部品の組み合わせもラクラクできましたよね。
規格外の図面でも出力可能なので、一から図面を引いたり、寸法に悩むこともなくなります!
MISUMI FRAMESの「まとめ型番機能」は、筐体の構成部品を一つの「まとめ型番」にする機能です。まとめた後は、MISUMIサイトと連携して発注ができます。
一つの型番で管理することができ、部品がまとまって同日に届くので「届いた部品の仕分けが面倒」というお悩みを解決します!
筐体を描いたら、「まとめ型番機能」をさっそく使ってみましょう。
それでは、さっそく「まとめ型番機能」を使ってみましょう。
● 練習用プロジェクトは こちらからダウンロードできます
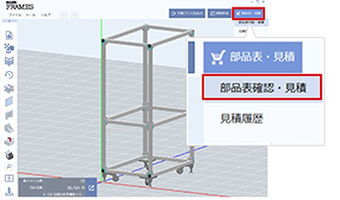
筐体を作成したら、画面右上にある「部品表・見積」ボタンにカーソルを合わせ、「部品表確認・見積」を選択します。

部品表が表示されますので、内容を確認し、右下の 「見積もりを行う」ボタンをクリックします。
次の画面で 「まとめ見積へ進む」ボタンをクリックします。
複数台でのご注文をご予定の場合、FRAMES上で「台数」を変更してからお見積もりしてください。
1台でのお見積もりで複数台ご注文される場合はエラーが発生します。FRAMES上で再度ご注文台数でお見積もりください。
【エラー画面の例】

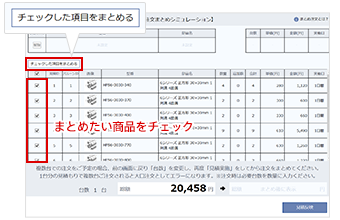
まとめたい商品にチェックを入れ「チェックした項目をまとめる」をクリックします。
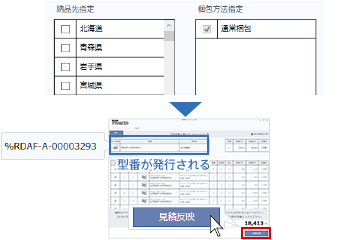
納品先の都道府県を選択します。
その後、型番が発行されます。
型番が発行されたら、内容を確認し「見積反映」をクリック。
さらに「見積もりを完了する」をクリックすると、まとめ型番がミスミのデータベースに登録されます。

見積完了後は、そのまま注文が可能です。
「MISUMIカートへ進む」をクリックするとMISUMIサイトのカート画面に遷移します。
以降はMISUMIサイトの案内に従い注文を完了させてください。
※型番・数量が自動連携されます。
※見積もり・注文画面では希望出荷日を必ず入力ください。

商品が届きます。
各商品に記載されている番号や同梱の部材リストは、
MISUMI
FRAMESで作成されるBOMに対応しているので、
すぐに組み立てが開始できます。
![]()
まとめ型番には有効期限がございますのでご注意くださいね!
有効期限は「まとめ型番発行履歴」より確認できます。
まとめ型番作成時に追加工情報のアップロードエラーが出る方は、トラブルシューティングをご確認ください。
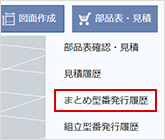
MISUMI FRAMESは3次元設計したデータを3DCADソフトウェア向けの中間ファイル形式である『STEP形式』または『Parasolid形式』で出力することが可能です。CADソフトとの併用で更なる設計効率の向上が可能になります。
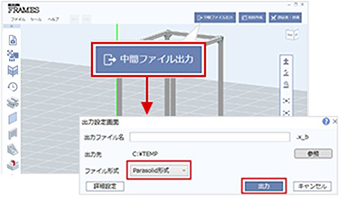
画面右上の「中間ファイル出力」ボタンをクリックします。
出力設定画面が表示されますので「参照」をクリックし、ファイルの保存先とファイル名を指定して保存します。
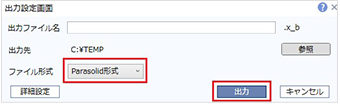
ドロップダウンメニューから、出力したい中間ファイル形式をSTEP形式/Parasolid形式のいずれかより選択します。
「出力」ボタンをクリックして、中間ファイルの出力を実行します。
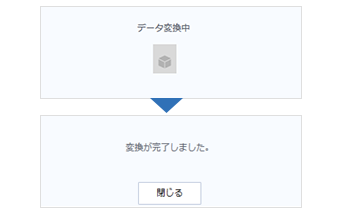
データ変換処理が完了すると「完了画面」が表示され、指定した保存先に変換後のファイルが作成されます。
![]()
「出力設定画面」の「詳細設定」では、中間ファイル変換時の変換パラメータを設定することが可能です。
変換パラメータは、変換後の中間ファイルの精度に影響を与えるパラメータとなるため、変換後のデータが3DCADで読み込めない(エラーになる)場合に限り、設定を変更するようにしてくださいね。
MISUMI
FRAMESの操作はいかがでしたか?
案件が少し先になりそうでも、いざ使用する際に困らないように
これらの操作を今からマスターしておきましょう!
MISUMI FRAMESで設計した筐体データを利用して、組立出荷サービスのお見積もりが可能です。





こんな方にオススメ

部品表画面から「見積もりを行う」をクリックし見積画面を開きます。
見積画面の「組立見積へ進む」をクリックします。
複数台ご注文される際は、見積もり時に台数を変更してください。

お客さま情報を入力し「見積もりを行う」をクリックします。
ボタン左の「入力した情報を保存する」にチェックを入れると、次回以降の見積もりで情報入力の手間が省けます。

組立型番が発行され、組立費・運送費が反映されます。
内容を確認して「見積反映」をクリックします。

「見積もりを完了する」をクリックし「MISUMIカートへ進む」をクリックするとMISUMIサイトのカート画面に遷移します。
カート画面で型番と数量を確認し、チェックボックスにチェックを入れ「次へ」をクリックしてください。
このとき複数台で見積もりした型番でも、注文数量は「1」を入力ください。
以降はMISUMIサイトの案内に従いお進みください。
※注文画面での希望出荷日はFRAMES見積もり時の実働日
以降を入力してください。
![]()
組立型番には有効期限がございますのでご注意下さい!
有効期限は画面右上の「部品表・見積」ボタンより「組立型番発行履歴」を選択すると、型番ごとに有効期限を確認できます。
有効期限切れの型番を選択し【組立見積画面】を開くと、再見積もりができます。
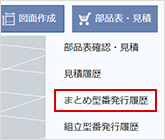
MISUMI
FRAMESでアルミフレーム筐体を設計したら、
組み立てもミスミにお任せください!
パーツの多い筐体でも、専門スタッフがお客さまのご要望に高品質でお答えします。
安心してご利用ください。
- 動画で見て学ぶ MISUMI FRAMES -
【対処法】
恐れ入りますが、再度こちらからお申し込みください。
【対処法】
1.WindowsUpdateを実行し、PCを最新の状態にしてください
2.コントロールパネル/プログラムと機能よりMISUMI
FRAMESをアンインストールしてください
3.PCを再起動します
4.再度、インストールしてください
確認事項
MISUMI FRAMESをアンインストール直後に以下のメッセージが表示されることをご確認ください。
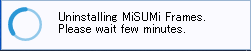
【対処法】
大変お手数ですが、問い合わせフォームよりお問い合わせください。
24時間受付
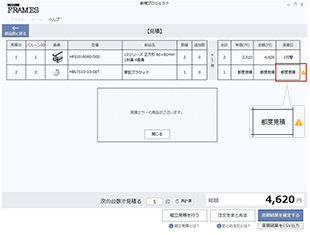
【対処法】
そのまま注文を進めることが可能です。従来どおり注文後に納期調整させていただきます。
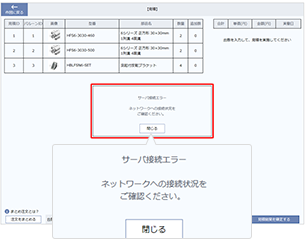
【対処法】
見積もりにはネットワークへの接続が必要です。接続状況をご確認ください。
大変お手数ですが、問い合わせフォームよりお問い合わせください。
24時間受付
MISUMI FRAMESは、設計用のCADソフトがなくても単体でご利用可能なアルミフレーム専用設計ソフトウェアサービスです。
CAD未経験者でも簡単なマウス操作で複雑なアルミフレーム筐体を設計でき、MISUMIサイトを経由し発注までを完結することができます。
ミスミの、25年以上にわたるアルミフレーム販売で培った膨大な商品データベースを基に独自に開発した技術と機能で、
アルミフレーム筐体の設計から発注まで最大90%の時間短縮※を実現します。
(※当社調べ。従来のCADを使用した設計と比較した場合)

MISUMI FRAMESは、製造業で欠かせないさまざまな筐体が短時間で設計可能です。
 設計時間15分
設計時間15分 設計時間20分
設計時間20分