MISUMI FRAMES(ミスミフレームズ) サポート - トラブルシューティング無料ダウンロード
ログファイルの取得方法/PC仕様の確認
ログファイルの取得方法

PC仕様の確認

その他のトラブルシューティング
ログファイルの取得方法
●インストールログの取得方法
- 1.以下のフォルダに移動してください。
C:¥MiSUMi Frames¥InstallLog - 2.「manager○○.log」と「frames○○.log」というフォルダが存在しているので、「更新日時」でソートしてください。
- 3.その内更新日時が最新の「manager○○.log」と「frames○○.log」をそれぞれ送付してください。
※送付の際は、ファイルの圧縮をお願いします。
●エラーログの取得方法
- 1.以下のフォルダに移動してください。
C:¥MiSUMi Frames¥Frames¥LogFile - 2.フォルダ内のデータを選択し、送付してください。
- エラーログ:Error_○○.txt
- コマンドログ:Comm_○○.txt
●イベントログの取得方法
- 1.以下よりシステムのプロパティを開き、
> コントロールパネル > システムとセキュリティ > 管理ツール > イベントビューアー
を実行してください - 2.下図のようにWindows ログ⇒Applicationを選択し、右クリックで「すべてのイベントを名前をつけて保存」を選択し、
ファイル名を「イベントログ」にして保存後、データを送付してください。
※送付の際は、ファイルの圧縮をお願いします。
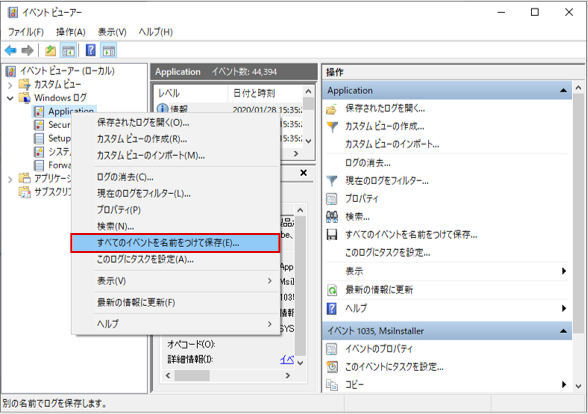
PC仕様の確認
●グラフィックボードの種類の確認方法
グラフィックボードの種類は以下の方法で確認することができます。
- 1.Windowsの検索画面に「dxdiag」と入力し、検索してください。

- 2.「DirectX診断ツール」画面が表示されますので、「ディスプレイ」タブの画面を見ていただければ、グラフィックボードの種類を確認いただけます。
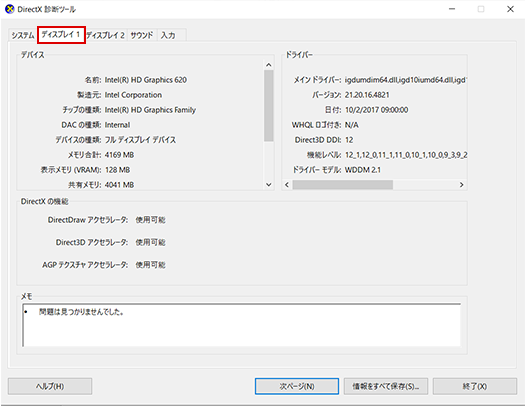
●AMDグラフィックの設定
AMD製のグラフィックボードをご利用のお客さまが、以下の操作を実施することで、FRAMESの起動が行えるようになった事例がございます。
「イメージ品質を最適化」の設定
「高パフォーマンス」設定を適用するには、「イメージ品質を最適化」の設定が必要です。
- 1.システムトレイのAMDアイコンをクリックし、「グラフィクスプロファイル」をクリックしてください。
- 2.「イメージ品質を最適化」を選択してください。
AMDグラフィックへの切り替えと高パフォーマンスの設定方法
最新のビデオドライバに更新後、以下の操作を実行ください。
- 1.デスクトップを右クリックし、表示されたメニューから「AMD Radeon 設定」を選択します。
- 2.右上の「システム」タブをクリックし、「切り替え可能なグラフィックス」を選びます。
- 3. 「オートデスクプログラム」をクリックし、「高パフォーマンス」を選択します。
- 4.注意:プログラムが表示されない場合は、「起動中のアプリケーション」をクリックして、[プロファイルが作成されたインストール済みアプリケーション]を選択してください。
- 5.「ゲーム」タブをクリックして、右上の「追加」ボダンからNoxPlayerを追加します。
※MISUMI FRAMESの推奨グラフィックボードはNVIDIA製となります。よって上記操作を実行後も起動が難しいことが考えられますのでご承知おきください。
お問い合わせ
エラー関係のお問い合わせは、以下フォームよりお問い合わせください。
担当者からご連絡いたします。
現象再現のために、ご状況の詳細を本文中にご記入ください。
具体的にご記入いただくことで、スムーズなサポートに繋がります。


