アップデートに失敗する
その他のトラブルシューティング
アップデートに失敗する
●アップデートしても画面が次に進まない場合
アップデート画面で更新ボタンを選択しても、画面が次に進まない場合、
FRAMESをアンインストール/再インストールしてください。
●アンインストール/再インストールの実行方法
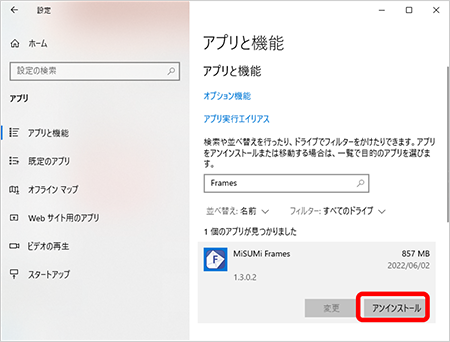
※注意
アンインストールすると、C:\MiSUMi Frames\Frames内のデータがすべて削除されます。
フォルダ内に作成したプロジェクトファイル(.rdicf)がある場合は、他の場所に移動してから
アンインストールを実行してください。
- 1.FRAMESアンインストールの実行
システムのプロパティを開き
> コントロールパネル > プログラムと機能
より管理者権限によるFRAMESのアンインストールの実行をお願いします。
- 2.FRAMES再インストールの実行
(1) ブラウザのキャッシュクリア:
最新版のインストーラーをWebから取得前に、お使いのブラウザのキャッシュクリアをお願いします。
〈例〉Google Chromeでキャッシュクリアする場合- ブラウザ右上にある「メニュー」のマークをクリック
- 表示された一覧の中から「設定」をクリック
- 左メニューから「プライバシーとセキュリティ」をクリックして「閲覧履歴データの削除」をクリック
- 「キャッシュされた画像とファイル」にチェックを入れて「データを削除」をクリック
(2) 再度専用フォームよりダウンロードを申し込み、最新インストーラーを取得します。
(3) 管理者権限でのFRAMESの再インストールをお願いします。
●ネットワーク環境での容量制限やセキュリティソフトの監視対象になっていないか確認方法
ネットワーク環境の影響で、必要な情報取得に失敗している可能性が考えられます。
その場合、FRAMESを同環境下での容量制限がないか、またはセキュリティブロックにより弾かれていないか確認をお願いいたします。
●FRAMES設定情報の削除方法
以下フォルダを削除後、FRAMESを再起動お願いします。
C:¥Users¥(ログインユーザー名)¥AppData¥Local¥MiSUMiFrames_10
※AppDataというファイルが非表示になっている場合は「表示タブ」の「隠しファイル」にチェックを入れてください。
※デフォルト部品設定、マウスの操作設定、マイテンプレートがリセットされますので、ご留意ください。
●問題が解決できない場合
お問い合わせ
エラー関係のお問い合わせは、以下フォームよりお問い合わせください。
担当者からご連絡いたします。
現象再現のために、ご状況の詳細を本文中にご記入ください。
具体的にご記入いただくことで、スムーズなサポートに繋がります。


