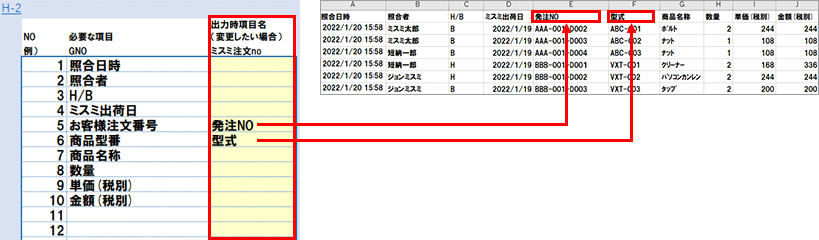バーコード照合システム サポートページ
初期設定
ご担当者様の登録方法
※バージョン1から2への更新時、担当者一覧は引き継がれません
※バージョン1までは設定マスタにて一括登録が可能でしたが、バージョン2以降は1件ずつの登録をお願いします
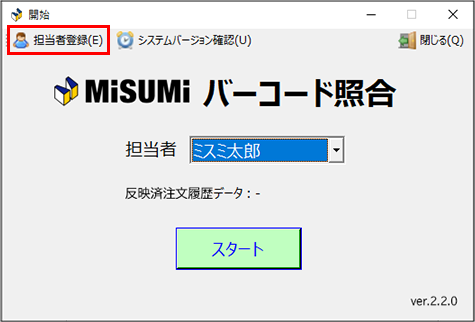
1.開始画面で[担当者登録]をクリック
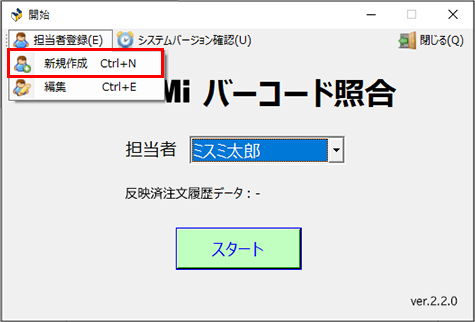
2.[新規作成]をクリック
※既存のご担当者さまを編集したい場合は「編集」をクリック
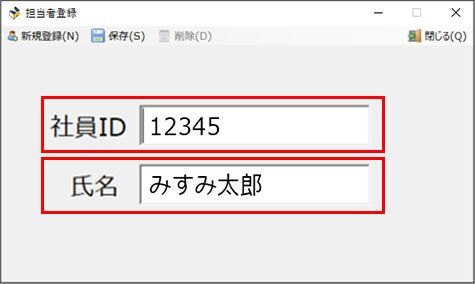
3.社員IDとご氏名の入力をお願いします
・社員IDは半角英数字のみ、重複なし、空白なしでご入力ください
・氏名欄は同名でも登録可能です
・最大93名まで登録可能です
※社員IDがない場合は、他の方と重複しないように、001など、
仮の数字で構いませんので入力してください
※既存のご担当者さまを削除したい場合は、該当者を表示した状態で「削除」をクリック
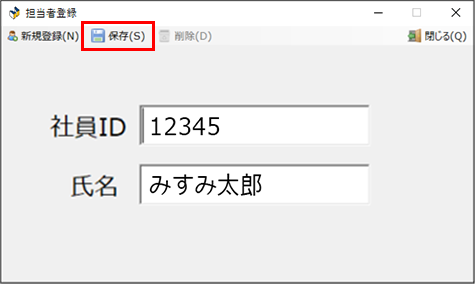
4.保存をクリック
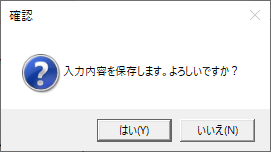
5.確認ポップアップ画面で、[はい]をクリックすると登録完了
次回からは「開始」画面にてプルダウンより担当者さまを選択してスタートしてくださ
PC使用台数別モード設定
1.本システムには使用するPCの台数によって2つのモードを設けています
| 共有サーバ作業モード(デフォルト) | ローカルPC作業モード | ||
|---|---|---|---|
|
システムを共有サーバに保管し、複数のPCでアクセスして使用する |
システムを1つのPCで使用する |
||
| 特徴 | ・社内サーバを介して、複数のPCで使用することができる | 特徴 | ・1台のPCでシステムを使用する ・処理速度が速い |
| 使用条件 | ・社内サーバがあること ・最低1台、インターネット接続ができるPCがあること |
使用条件 | ・PCでインターネット接続ができること |
2.設定マスタ【B基本機能】の【B-1】で、作業モードをプルダウンで選択してください
デフォルトは[共有サーバ作業モード]にしており、PC1台の時にも使用することができます
しかしPC1台の時は処理速度が速い[ローカルPC作業モード]に切り替えることをお勧めします
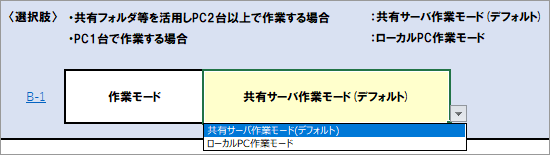
3.共有サーバ作業モード(PC複数台)をご利用の方への注意事項です
共有サーバ作業モードご利用の方へ
①バーコード照合(スキャン)するPCは原則1台にしてください
※直送先が異なるなど、届け先が異なる場合は併用可能です
②複数のPCで同時に設定変更することは作業時のエラー発生に繋がりますのでおやめください
基本的には[最後にログアウトした人]の情報が反映されています
③照合関係者以外の方は[閲覧専用]でログインすれば誤照合を防いで照合データを閲覧できます
※閲覧専用でログインすると、照合シートのみ閲覧でき、ボタンが押せないよう制御されています
④照合データは1分ごとに自動更新、[リフレッシュ]をクリックすると手動更新する仕組みです
照合時間にデータ閲覧をする場合は[リフレッシュ]をクリックして最新情報に更新することをお勧めします
⑤Microsoft One DriveやSharePointではご利用になれません
出荷データ取込フィルタ機能
1.MISUMIサイトからダウンロードした出荷データ(=注文履歴データ)を取り込む際、フィルタ条件を設定してデータを絞り込むことができます
設定マスタ【C.出荷データ取込】で設定を行います
下方に取込事例を載せていますので参考にしてください
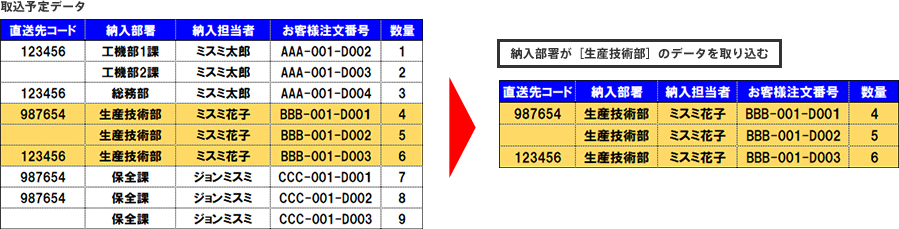
2.4つの設定項目があります

3.【C-2.1】の設定をします
どのようにフィルタ設定をするか、プルダウンで選択してください
・OFF:フィルタ設定は行わない(デフォルト)
・登録情報に関するデータのみ取り込む
・登録情報に関するデータは取り込まない
→設定マスタ【C出荷データ取込】の設定は完了です
→【C-2.2】に進み登録情報を設定します

3.【C-2.2】の設定をします
フィルタをかける項目をプルダウンで選択してください
・出荷データ(=注文履歴データ)のすべての項目が選択可能です

5.【C-2.3】の設定をします
登録情報に対して完全一致にするか部分一致にするかをプルダウンで選択してください
・完全一致:【C-2.4登録情報】と完全に一致したデータを使用したい
・部分一致:【C-2.4登録情報】と部分的に一致したデータを使用したい

6.【C-2.4】の設定をします
登録情報欄に、具体的なキーワードを登録します
※空白のものを選択したい場合は[空白]と直接入力します
※【C-2.3】[部分一致]×【C-2.4】[空白]の組み合わせはすべてを選択してしまうため使用できません
登録情報は同じ項目内であれば複数設定することができます
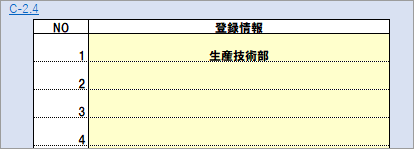
8.取込事例を4つご紹介します
 例①すべてのデータを取り込みたい
例①すべてのデータを取り込みたい

 例②[納入部署]が[生産技術部]のデータのみ取り込みたい
例②[納入部署]が[生産技術部]のデータのみ取り込みたい

 例③[納入部署]に[工機部]を含むデータのみ取り込みたい
例③[納入部署]に[工機部]を含むデータのみ取り込みたい

 例④[直送先コード]が[ ]と[123456]のデータは取り込まない
例④[直送先コード]が[ ]と[123456]のデータは取り込まない

照合画面の表示設定
左窓表示
1.まずは左窓に何を表示するかを決めます

2.表示例を図にまとめました
表示したい内容はどのパターンに該当するか確認してください

3.該当するパターンを探し、上から順に設定マスタで設定してください
下方に事例を紹介します
詳しいデータ加工の解説は抜き出し・結合機能 解説へ
不明点がある場合はリンクから設定マスタマニュアルへ
| 設定マスタ | ①出荷データを そのまま表示 |
②出荷データの 一部を抜出 |
③抜出1~5 のどれかを表示 |
④結合1~5 のどれかを表示 |
⑤お客様追加情報 1~5のどれかを表示 |
⑥お客様カスタム 1~5のどれかを表示 |
|---|---|---|---|---|---|---|
| B.基本機能 |
B-2 「ON」 |
B-3 「ON」 |
B-4 「ON」 |
B-4 「ON」 B-5 「ON」 |
||
| I.出荷データ 加工 (抜き出し) |
I-1項目選択、 |
|||||
| J.出荷データ加工 (項目結合) |
J-1結合条件入力 |
|||||
| K.お客様データ 取込 |
K-1 取込形式選択1 |
K-1 取込形式選択1 |
||||
| M. お客様データカスタム |
M-1 結合条件入力 |
|||||
| D.左窓表示 |
D-1 項目選択 D-2 「そのまま表示」 |
D-1 項目選択 D-2 抜出条件設定 |
D-3 「抜出1~5」 |
D-3 「結合1~5」 |
D-3 「お客様追加情報 |
D-3 「お客様カスタム |
 例:抜出加工して、[抜出3]を画面に表示したい場合
例:抜出加工して、[抜出3]を画面に表示したい場合
1.抜出3を表示するには[③抜出1~5のどれかを表示]のパターンを参考にする
2.設定マスタ【B.基本機能】を開き、【B-2】を[ON]にする

3.設定マスタ【I.出荷データ加工(抜き出し)】を開き、【I-1】に抜出条件を入力する

4.設定マスタ【D.左窓表示】を開き、【D-3】で[抜出3]を選択

5.設定完了です、設定マスタを上書き保存して閉じてください
右窓表示
1.次に右窓に何を表示するかを決め、設定します

2.表示例を図にまとめました
表示したい内容はどのパターンに該当するか確認してください
ミスミ出荷データ(=注文履歴データ)を表示

仕分け変換を利用

★高度な設定 お客様データを使用
- お客様データとは?
- 仕分け変換機能とは?

3.該当するパターンを探し、上から順に設定マスタで設定してください
下方に事例を紹介します
データ加工の詳しい説は抜き出し・結合機能 解説へ
不明点がある場合はリンクから設定マスタマニュアルへ
ミスミ出荷データ(=注文履歴データ)を表示
| 設定マスタ | ①出荷データを そのまま表示 |
②抜出1~5 のどれかを表示 |
③結合1~5 のどれかを表示 |
|---|---|---|---|
| B.基本機能 |
B-2 「ON」 |
B-3 「ON」 |
|
| I.出荷データ加工 (抜き出し) |
I-1項目選択、 |
||
| J.出荷データ加工 (項目結合) |
J-1結合条件入力 |
||
| F.右窓表示 |
F-1 「ON」 F-2 項目選択 |
F-1 「ON」 F-2 「抜出1~5」 |
F-1 「ON」 F-2 「結合1~5」 |
仕分け変換を利用
| 設定マスタ | ④出荷データを キーにする |
⑤左窓表示を キーにする |
⑥抜出1~5を キーにする |
⑦結合1~5を キーにする |
|---|---|---|---|---|
| B.基本機能 |
B-2 「ON」 |
B-3 「ON」 |
||
| I.出荷データ加工 (抜き出し) |
I-1項目選択、 |
|||
| J.出荷データ加工 (項目結合) |
J-1結合条件入力 |
|||
| F.右窓表示 |
F-1 「ON」 F-2 「仕分けON」 F-3 仕分け項目選択 |
F-1 「ON」 F-2 「仕分けON」 F-3 「左窓情報」 |
F-1 「ON」 F-2 「仕分けON」 F-3 「抜出1~5」 |
F-1 「ON」 F-2 「仕分けON」 F-3 「結合1~5」 |
| G.仕分け用表示 |
G-1 仕分け項目入力 |
G-1 仕分け項目入力 |
G-1 仕分け項目入力 |
G-1 仕分け項目入力 |
お客様データを使用 ★高度な設定
| 設定マスタ | ⑧お客様追加情報 1~5のどれかを表示 |
⑨お客様カスタム 1~5のどれかを表示 |
⑩お客様追加情報 1~5をキーにする |
⑪お客様カスタム 1~5をキーにする |
|---|---|---|---|---|
| B.基本機能 |
B-4 「ON」 |
B-4 「ON」 B-5 「ON」 |
B-4 「ON」 |
B-4 「ON」 B-5 「ON」 |
| K.お客様データ取込 |
K-1 取込形式選択1 |
K-1 取込形式選択1 |
K-1 取込形式選択1 |
K-1 取込形式選択1 |
| M. お客様データカスタム |
M-1 結合条件入力 |
M-1 結合条件入力 |
||
| F.右窓表示 |
F-1 「ON」 F-2 「お客様追加情報 |
F-1 「ON」 F-2 「お客様カスタム |
F-1 「ON」 F-2 「仕分けON」 F-3 「お客様追加情報 |
F-1 「ON」 F-2 「仕分けON」 F-3 「お客様カスタム |
| G.仕分け用表示 |
G-1 仕分け項目入力 |
G-1 仕分け項目入力 |
 例:左窓の表示をキーに仕分け単位を表示したい場合
例:左窓の表示をキーに仕分け単位を表示したい場合
1.[⑤左窓の表示をキーにする]のパターンを参考にする
2.設定マスタ【F.右窓表示】を開き、【F-1】を[ON]にする

3.【F-2】で[仕分けON]を選択

4.【F-3】で[左窓情報(デフォルト)]を選択

5.設定マスタ【G仕分用表示】を開き、【G-1】に仕分け項目と仕分け単位を入力する

6.設定完了です、設定マスタを上書き保存して閉じてください
検収データの出力項目設定
1.照合したデータを検収済出力データとして出力する際の、データ形式や項目などを設定します
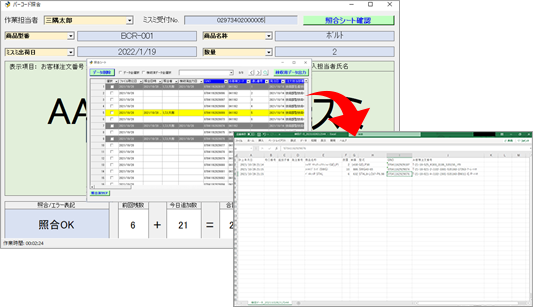
2.設定マスタ【H検収用出力】の【H-1】で出力形式をプルダウンで選択してください
3通りの形式から選択することができます
・コンマ (csv)
・タブ (txt)
・Excel形式 (xlsx)
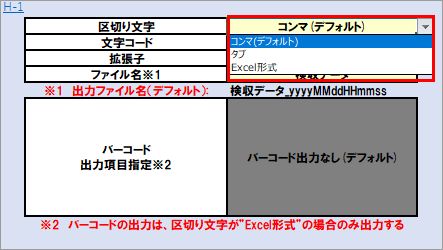
3.出力データのデータ名を入力してください
入力ファイル名には自動で年月時間分秒がつくため、[入力ファイル名_yyyymmddhhmmss]となります
デフォルトは[検収データ]としていますがご自由に変更してください
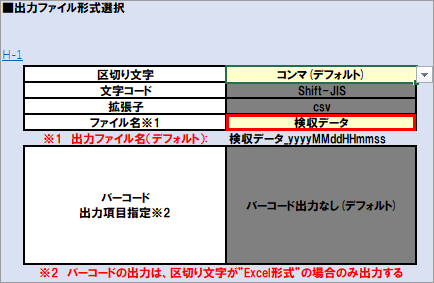
4.出力形式で[Excel形式]を選択した場合に限り、バーコード出力機能を使用することができます
使用する場合は、バーコードにする項目をプルダウンで選択してください
プルダウンの項目は、[H-2で出力項目に設定しているもの]から選択することができます
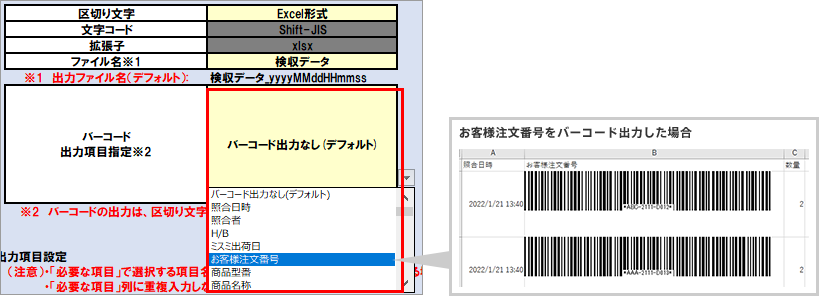
5.検収データとして出力する項目を選択します
【H-2】必要な項目列に、出力する項目をプルダウンで選択してください
選択した順番でデータが左詰めで作成されます
※重複選択はエラーが発生します
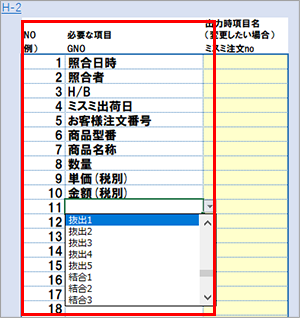
6.【H-2】出力時項目名に名称を入力すると、出力時のヘッダ名に反映されます
名称変更が不要な場合は、入力不要です