バーコード照合システム サポートページ
抜き出し・結合機能解説
設定方法が難しい2つの機能について、具体的に事例をご紹介します
- 抜き出し加工
- 使用する設定マスタ
【D.左窓表示】
I.出荷データ加工(抜き出し)】
- 項目結合
- 使用する設定マスタ
J.出荷データ加工(項目結合)】
【M.お客様データカスタム】
なお加工がうまく設定できているかは、設定マスタを閉じて照合確認シートを開いて確認してください
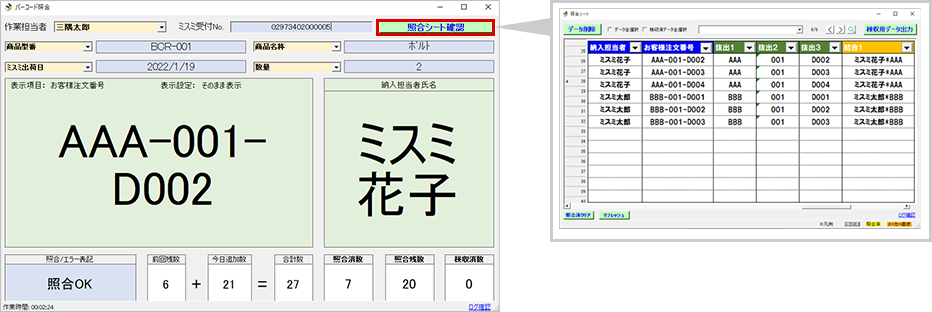
抜き出し機能
例:出荷データ(=注文履歴データ)のお客様注文番号[AAA-001-D002]を抜き出し加工するとします
使用頻度の高い抜き出し方法をパターンごとにご紹介します

パターン1 そのまま表示
1.プルダウンで「そのまま表示」を選択します。他に条件を入力する必要はありません


パターン2 端からの桁数
1.「AAA」を抜き出す方法は複数パターンあります
抜き出す項目の桁数が固定されている場合は「端からの桁数」を使用します

2.プルダウンで「端からの桁数」を選択します。
入力が必要な条件項目が薄黄色に有効化されるので、条件を入力します
例)左端0桁目から3桁を抜き出す

パターン3 端から指定された文字まで出力
1.「AAA」を抜き出す方法は複数パターンあります
抜き出す項目の桁数が変動する場合は「端から指定された文字まで出力」を使用します

2.プルダウンで「端からの桁数」を選択します。
入力が必要な条件項目が薄黄色に有効化されるので、条件を入力します
例)左端0桁目から3桁を抜き出す

パターン4 指定された文字の間を出力
1.抜き出す項目が指定の文字で挟まれている場合は「指定された文字の間を出力」を使用します
ただし文字の指定は1種類のみですので、場合によっては「お客様注文番号」の採番ルール変更もご検討ください

2.プルダウンで「指定された文字の間を出力」を選択します。
入力が必要な条件項目が薄黄色に有効化されるので、条件を入力します
例)左から1ケ目の「-」と2ケ目の「-」の間を抜き出す

パターン5 指定された文字からの桁数
1.指定の文字からの桁数で抜き出すことが出来る場合は「指定された文字からの桁数」を使用します

2.プルダウンで「指定された文字の間を出力」を選択します。
入力が必要な条件項目が薄黄色に有効化されるので、条件を入力します
例)左から2ケ目の「-」から1桁だけを抜き出す

パターン6 端から指定された文字まで出力
1.最後のまとまりを表示したいが桁数が変動する場合は「端から指定された文字まで出力」を使用します

2.プルダウンで「端から指定された文字まで出力」を選択します。パターン3の前後逆バージョンです。
例)右端から、右から1ケ目の「-」までを抜き出す

その他の抜き出しパターン
紹介しきれなかったので抜き出しのさまざまなパターンを表にしました
例:AAA-001-D002
| 抜き出す項目 | 左窓表示情報抜き出し設定 | 開始方向 (選択) |
開始位置 (数値) |
桁数 (数値) |
指定文字 (1文字) |
個数目から (数値) |
個数目まで (数値) |
|---|---|---|---|---|---|---|---|
| AAA | 端からの桁数 | 左から | 0 | 3 | |||
| 端から指定された文字まで出力 | 左から | - | 1 | ||||
| 指定された文字からの桁数 | 右から | 3 | - | 2 |
| 001 | 指定された文字の間を出力(指定文字1種類) | 左から | - | 1 | 2 | ||
|---|---|---|---|---|---|---|---|
| 指定された文字からの桁数 | 左から | 3 | - | 1 |
| D002 | 端からの桁数 | 右から | 0 | 4 | |||
|---|---|---|---|---|---|---|---|
| 端から指定された文字まで出力 | 右から | - | 1 | ||||
| 指定された文字の間を出力(指定文字1種類) | 左から | - | 2 | 0 | |||
| 指定された文字からの桁数 | 左から | 4 | - | 2 |
| AAA-001 | 端からの桁数 | 左から | 0 | 7 | |||
|---|---|---|---|---|---|---|---|
| 端から指定された文字まで出力 | 左から | - | 2 | ||||
| 指定された文字の間を出力(指定文字1種類) | 右から | - | 1 | 0 | |||
| 指定された文字からの桁数 | 右から | 7 | - | 1 |
| 001-D002 | 端からの桁数 | 右から | 0 | 8 | |||
|---|---|---|---|---|---|---|---|
| 指定された文字の間を出力(指定文字1種類) | 左から | - | 1 | 3 | |||
| 指定された文字からの桁数 | 右から | 8 | - | 1 |
| C | 端からの桁数 | 左から | 2 | 1 |
|---|
| D | 指定された文字からの桁数 | 左から | 1 | - | 2 |
|---|
項目結合
例:以下のような出荷データ(=注文履歴データ)で項目結合するとします
設定方法をご説明します

項目どうしを連結文字で結合する

1.利用設定欄で[利用する]を選択
2.結合したい項目を、連結項目1、連結項目2でプルダウンで選択
3.連結文字を、連結文字2に直接入力します
半角文字であれば、「-_*$#&」など使用できます
連結文字なしで、項目どうしを結合する

1.利用設定欄で[利用する]を選択
2.結合したい項目を、連結項目1、連結項目2でプルダウンで選択
3.連結文字を入力なしにすると、項目どうしを直接結合できます
左右端に連結文字を表示する

1.利用設定欄で[利用する]を選択
2.結合したい項目を、連結項目1~3でプルダウンで選択 ※結合や抜き出しなど加工したデータも使用可能です
3.連結文字を、連結文字1~4に直接入力します
4.左右の端が連結文字でも問題なく結合できます
エラー例


・連結文字の連続使用はエラーになり表示できません
・左端から詰めて入力しないと使用できません
*連結項目1に必ず項目を入れてください