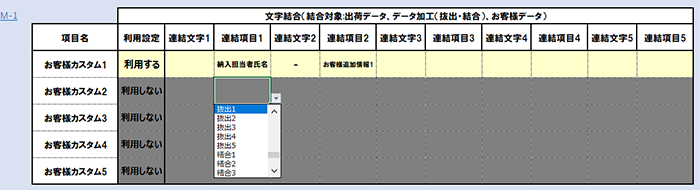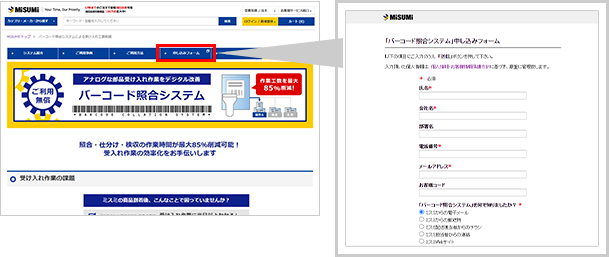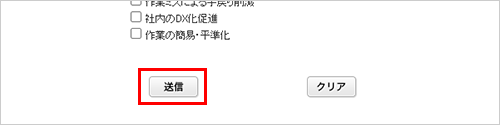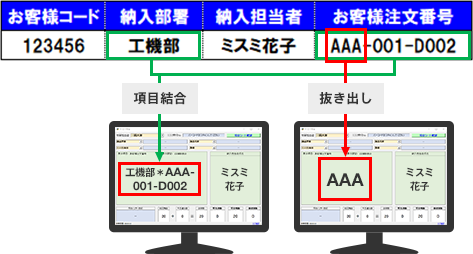バーコード照合システム サポートページ
バーコード照合システム全般
初めての方へ
導入の流れ
①ご利用の前に

このシステムを使用する際、以下が必要になります
1.PC
・windows8
・windows10
※windows11は環境整備中のため未検証です
2.バーコードリーダー
・一次元バーコードの読み取り可能であれば、QRコードリーダーでも問題ありません
・CODE39という形式の読み取りが可能な製品
多くのバーコードリーダーで読み取り可能です
3.MISUMIログインID
・共有のIDをお使いいただいても問題ございません
※ログインIDをお持ちでない方は会員登録が必要になります
②ご利用お申し込み
③システムダウンロード
1.お申し込みから2営業日※以内に、フォームに登録いただいたメールアドレス宛にメールをお送りします
メールに記載されている「ダウンロードページ」のリンクをクリックしてください
※ご利用の申し込みはこちら
※営業日:土曜日・日曜日・祝日およびゴールデンウイーク・お盆期間中・年末年始除く平日のみ
2.「MISUMI_ver.2.X.X」ファイルをダウンロードし、右クリックして「プログラムから開く」→「エクスプローラー」を選択します
※ダブルクリックで開かず、手順に沿って「展開」してください
※Verは更新されている可能性がありますが作業は同じです
※社内のセキュリティで弾かれてしまう場合は、貴社のIT担当の方にご相談ください
exeファイルを使用可能にする必要があります
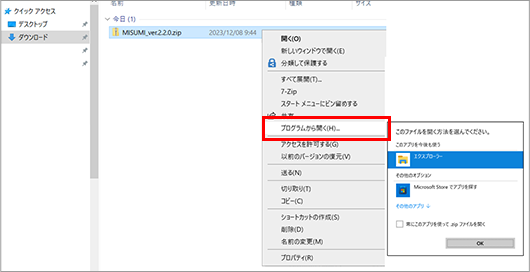
3.「すべて展開」をクリックします
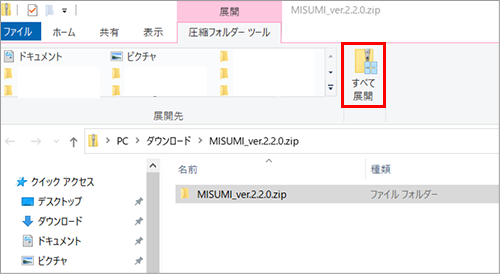
4.展開場所を指定し、右下の[展開]をクリックします
PC1台で利用される方はデスクトップ、複数台で利用される方は共有サーバ上に展開してください
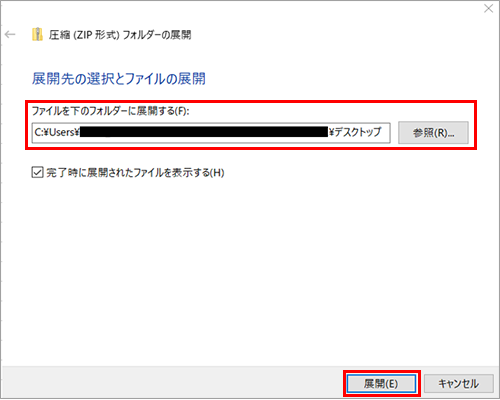
5.指定した場所にアイコンが表示されていることを確認してください
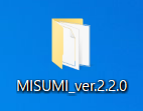
6.正常に展開されたか確認します
MISUMI_ver.2.X.Xをダブルクリックし、「bin」ファイル→「WorkData」をクリックします
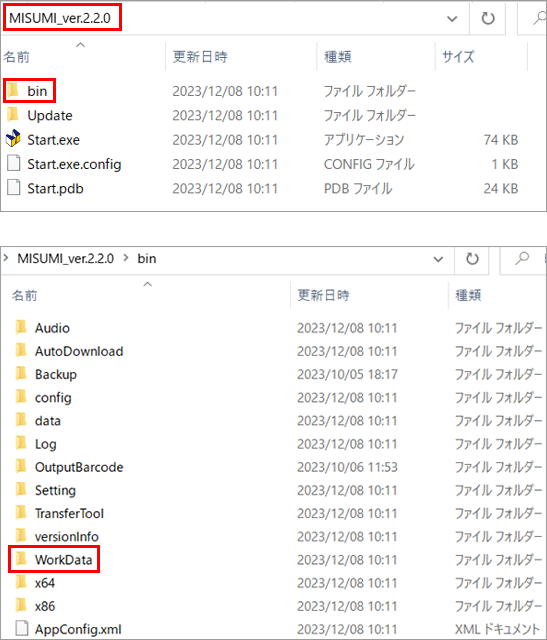
7.WorkDataの中に1点CSVファイルがあります
文字化けしていなければ正常に展開できています
文字化けしている場合は、このシステムを一旦削除してダウンロードからやり直してください
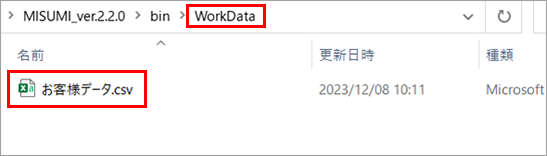
8.システムを起動します
MISUMI_ver.2.X.Xをダブルクリックし、「Start.exe」をクリックします
保護画面が出てきた場合は、下の様に「詳細情報」→[実行]をクリックします
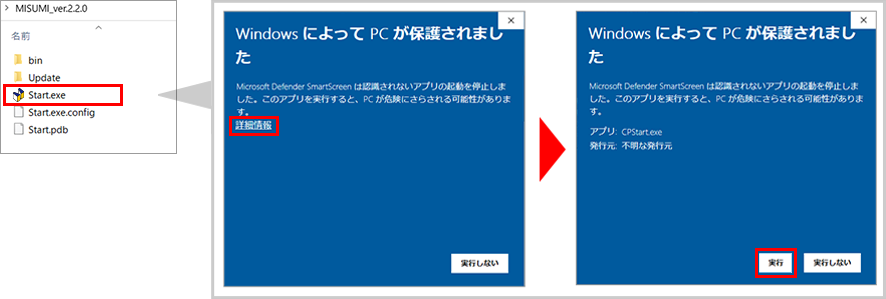
9.「バーコード照合システム」のウィンドウが開けばダウンロード完了です
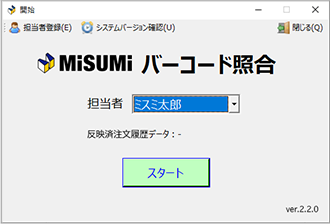
④初期設定
1.お客さまの使用用途に合わせて初期設定が必要です
設定はすべてバーコード照合システムから開く[設定マスタ]でおこないます
2.スタートメニューで「設定」→[設定マスタ]をクリックします
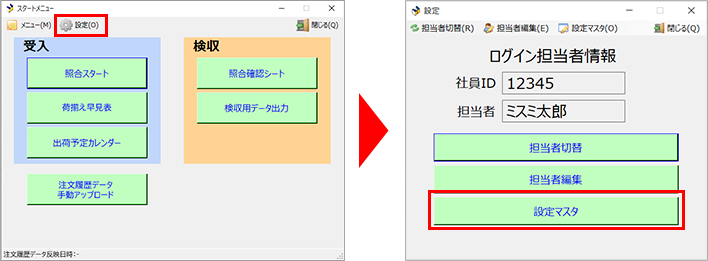
3.設定マスタ(設定用のエクセルファイル)が表示されます
項目別にシートがあり、要望に合わせた設定が必要となります
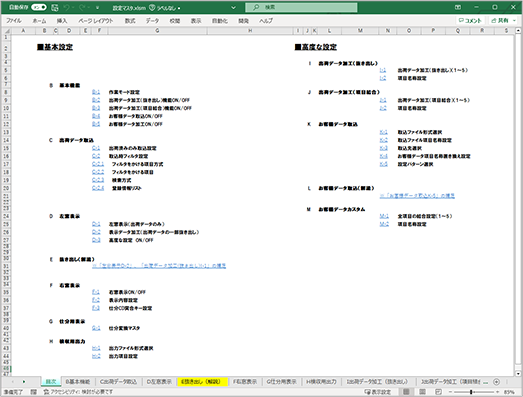
4.初期設定が必要な項目が5つあります
5つの設定方法を参考に、「担当者登録画面」や「設定マスタ」で設定してください
-
担当者の登録
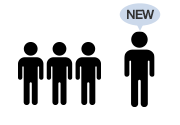 詳細はこちら
詳細はこちら
※必ず設定が必要です
-
PC使用台数別モード設定
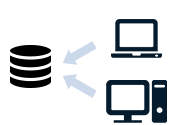 詳細はこちら
詳細はこちら
-
出荷データ取込フィルタ機能
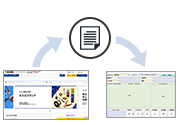 詳細はこちら
詳細はこちら
-
照合画面の表示設定
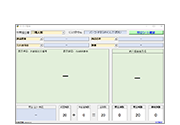 詳細はこちら
詳細はこちら
-
検収データの出力項目設定
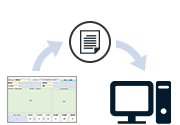 詳細はこちら
詳細はこちら
・担当者の登録
・PC1台で使用するか、複数人で共有サーバを介して使用するかのモード選択
・出荷データ(=注文履歴データ)を取り込む際の条件設定
・照合画面への表示設定
・検収データ出力時の項目選択
5.5つの設定完了後は[上書き保存]を行い、設定マスタ(エクセルファイル)を閉じてください
初期設定は完了です
6.「ご利用方法」の手順に沿って、「データダウンロード」、「データアップロード」を行うと、このシステムをご利用いただけます
便利な機能
抜き出し機能
1.出荷データ(=注文履歴データ)内の項目の一部分を抜き出す機能です
照合シート内では「抜出1」「抜出2」…というヘッダで表示され、5つまで設定することができます
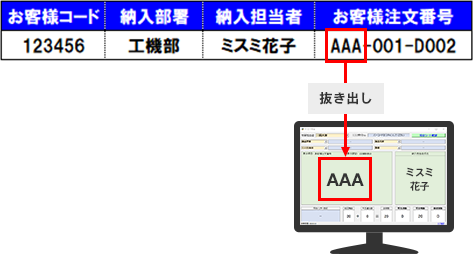
利用シーン1:お客様注文番号の一部だけを抜き出したい
 ・照合画面にお客様注文番号の一部だけを表示したい
・照合画面にお客様注文番号の一部だけを表示したい
・検収データ出力の際に項目の一部だけを出力したい
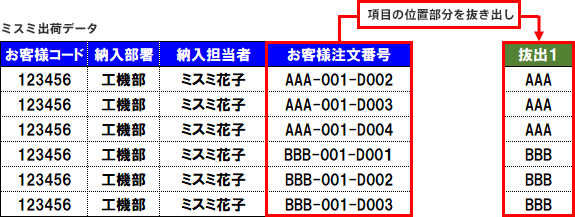
利用シーン2:お客様注文番号を複数の項目に分解したい
 ・結合機能と組み合わせて新しい項目を作りたい
・結合機能と組み合わせて新しい項目を作りたい
・ユニーク項目を作成して、仕分け単位変換やお客様情報追加時の突合キーにしたい
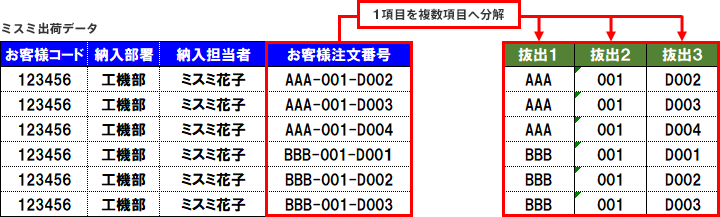
2.抜き出す設定は、左右端から何桁か、指定した文字の間、など5つの「抜き出し設定」から選択します
お客様注文番号を利用する際は、「採番のルール」を社内で統一することをお勧めします
抜き出し・結合機能解説で丁寧にご説明しています
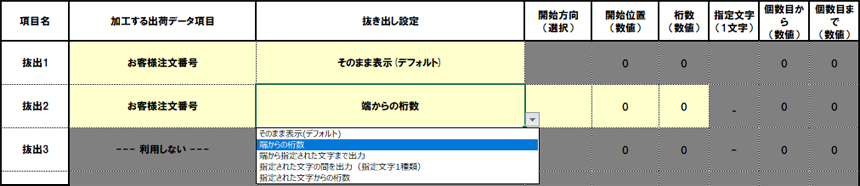
項目結合機能
1.注文履歴データ内の複数の項目を1つに結合する機能です
照合シート内では「結合1」「結合2」…というヘッダで表示され、5つまで設定することができます
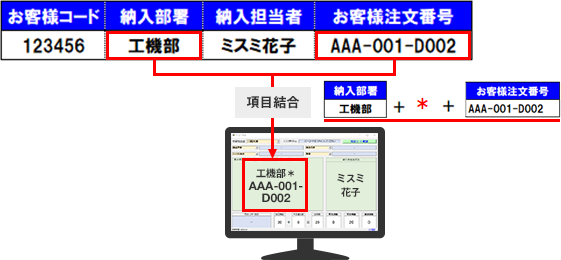
利用シーン:照合画面に納入部署とお客様注文番号を結合した情報を表示したい
 ・検収データ出力の際に、結合した項目を出力したい
・検収データ出力の際に、結合した項目を出力したい
・抜き出し機能と組み合わせて、お客様注文番号の情報を並び替えたい
・ユニーク項目を作成して、仕分け変換機能やお客様情報追加時の突合キーにしたい
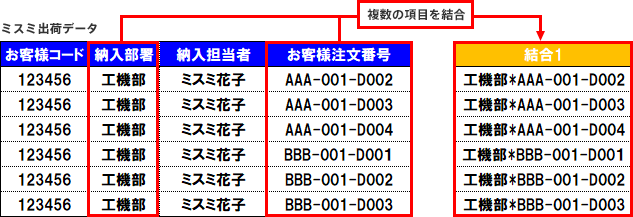
2.結合は、連結項目と連結文字の組み合わせで設定します
記号の連続使用はできませんが、記号なしで項目を結合することも可能です
抜き出し・結合機能解説で丁寧にご説明しています
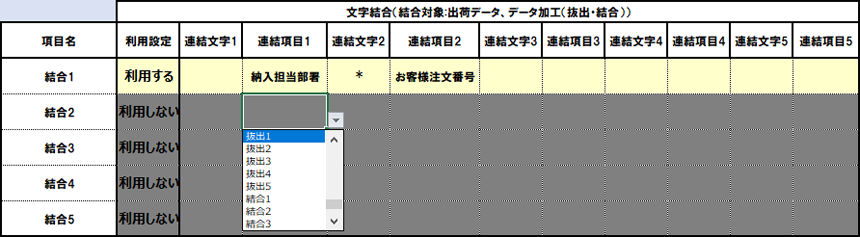
仕分け変換機能
1.注文履歴データにはない情報でも、別の表で指定した条件(仕分け単位)に応じて表示する機能です
商品到着後に使用場所別に仕分けが必要な場合、この機能を使用すれば簡単に仕分けができます
右窓の表示限定で使用することができます
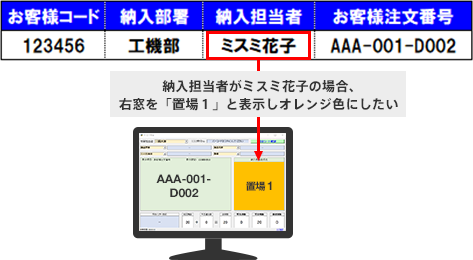
利用シーン1:納入担当者別に指定した置場に仕分けたい
 納入担当者がミスミ花子の場合:置場1、ミスミ太郎の場合:置場2と表示したい
納入担当者がミスミ花子の場合:置場1、ミスミ太郎の場合:置場2と表示したい
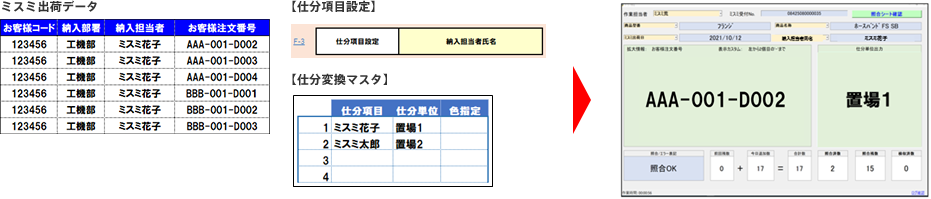
利用シーン2:左窓の表示別に指定した置場に仕分けたい
 左窓表示がAAA(抜き出し機能使用)の場合:置場A、BBBの場合:置場Bと表示し、
左窓表示がAAA(抜き出し機能使用)の場合:置場A、BBBの場合:置場Bと表示し、
仕分単位別に背景色を変更したい
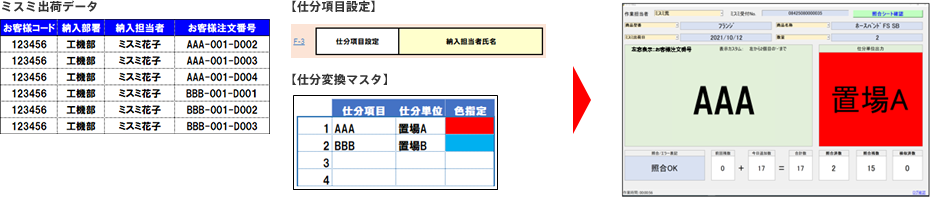
2.仕分け単位の条件は設定マスタ「G仕分用表示」に直接入力して設定します
仕分け単位(工機番号や仕分け場所)の更新があるごとに、この表も見直してください
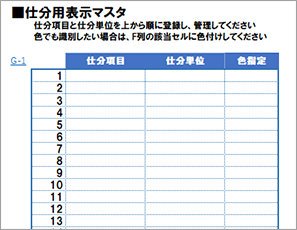
もっと使いこなしたい方へ
バーコード出力機能
1.検収データを出力する際に、指定した項目をバーコードで出力する機能があります
※出力形式はExcelに限る

2.こんなお悩みはありませんか?
例1:お客さま独自の購買システムにCSV取り込み機能がないため、商品情報を手入力している
例2:お客さま独自フォーマットの伝票 (例:納品書、現品票、かんばんなど)を使用しているのでミスミ商品が届くと、まずは「伝票と商品の突合」という手間が発生している
3.バーコード出力機能は以下の図のようにご利用いただけます
- ①伝票のバーコードに記載する内容を、
以下どちらかの方法でシステムに登録します
方法1.
注文時に「お客様注文番号」に入力する
方法2.
お客様データ取り込み機能を使用 - ②バーコード照合システムで商品を
スキャン - ③バーコード対象をExcel形式で
検収データとして出力 - ④自社購買システムで、
出力した紙をスキャンし検収完了
解決策
例1:お客さま独自の購買システムにCSV取り込み機能がないため、商品情報を手入力している
→普段手入力している商品情報をバーコード化し、購買システムにスキャナーを繋ぎ直接取り込めば手入力のムダを省くことができます!
例2:お客さま独自フォーマットの伝票 (例:納品書、現品票、かんばんなど)を使用している
→伝票に記載しているバーコード情報と同じ情報を検収データとして出力できるので、伝票と商品をカルタ取りする必要がなくなります!
4.この機能は【検収データの出力項目設定】を参考に、設定マスタ 【H.検収用出力】で設定できます
お客様データ取り込み
1.出荷データ(=注文履歴データ)と別に、お客さまのデータを取り込む機能です
使用するには、[注文履歴データ]と[お客様取込データ]を突合するための共通のユニークキーが必要です
※ユニークキー:データを突合する際に必ず1:1になる情報
追加情報は照合シート内で「お客様追加情報1~5」…というヘッダで表示され、5つまで設定できます
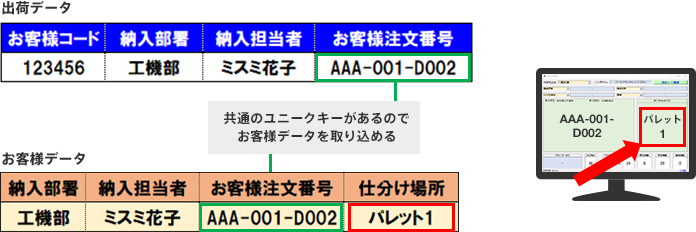
利用シーン:仕分け場所の情報を新しく取り込んで、照合しながら仕分けしたい
 ・商品注文時は仕分け場所が未定なので「お客様注文番号」に事前に情報を入力できない
・商品注文時は仕分け場所が未定なので「お客様注文番号」に事前に情報を入力できない
・社内独自の通し番号が検収データに載っている方が検収作業の際に便利

2.お客様データを取り込むには、CSVやExcelのファイルをアップロードします
詳しい設定方法が知りたい方は 設定マスタ【K.お客様データ取り込み】へ
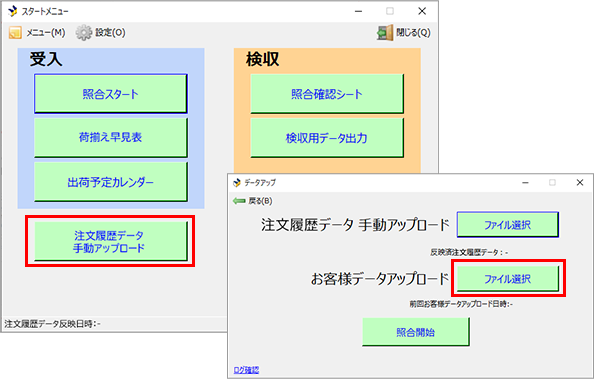
お客様データカスタム
1.取り込んだお客様データを含む複数項目を1つに結合する機能です
照合シート内では「お客様カスタム1」「お客様カスタム2」…というヘッダで表示され、5つまで設定することができます

利用シーン:お客様追加情報と納入担当者を結合したい
 ・照合画面にお客様追加情報と納入担当者を結合した情報を表示したい
・照合画面にお客様追加情報と納入担当者を結合した情報を表示したい
・検収データ出力の際に結合した項目を出力したい
・ユニークな項目を作成して、仕分け単位変換やお客様情報追加時の突合キーにしたい
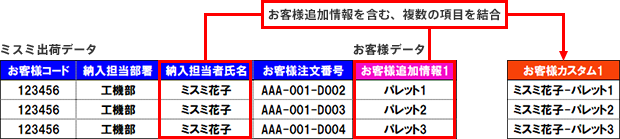
2.結合は、連結項目と連結文字の組み合わせで設定します
記号の連続使用はできませんが、記号なしで項目を結合することは可能です
抜き出し・結合機能解説で丁寧にご説明しています
詳しい設定方法が知りたい方は 設定マスタ【M.お客様データカスタム】へ