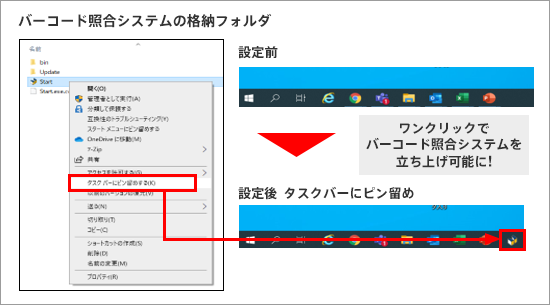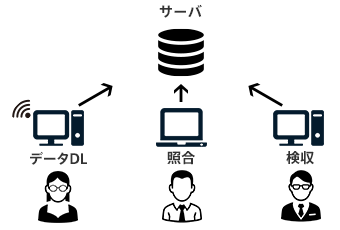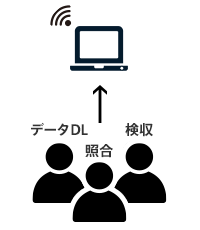バーコード照合システム サポートページ
よくあるご質問
ご利用環境/MISUMIログインIDについて
照合作業はインターネット接続不要ですが、注文履歴データのダウンロードにはインターネット接続が必須です
社内サーバをお持ちでしたら、システムを社内サーバにおき、注文履歴データを事務所でアップロードしていただければご利用いただけます
Microsoft One DriveやSharePointではご利用になれません
詳細はPC使用台数別モード設定へ
| 共有サーバ作業モード(デフォルト) | ローカルPC作業モード | ||
|---|---|---|---|
|
システムを共有サーバに保管し、複数のPCでアクセスして使用する |
システムを1つのPCで使用する |
||
| 特徴 | ・社内サーバを介して、複数のPCで使用することができる | 特徴 | ・1台のPCでシステムを使用する ・処理速度が速い |
| 使用条件 | ・社内サーバがあること ・最低1台、インターネット接続ができるPCがあること |
使用条件 | ・PCでインターネット接続ができること |
社内の共有サーバにシステムを保管してご利用いただくと複数名でご利用可能です
複数名でご使用の際はPC使用台数別モード設定にて注意事項をご確認ください
本システムはWindows限定のシステムとなります
CODE39形式を読めるリーダー(バーコードリーダーやQRリーダー)をご準備ください
また、2.4GHzワイヤレスでの接続方式の製品がおすすめです
利点:Bluetooth通信に比べて設定が簡単であり(USB接続すれば使用可能)、コードがないため商品が大型や長尺の場合でも気にせずに使用可能
本システムはミスミにご注文いただいた分のみが提供可能です
ミスミの利便性が向上するシステムである旨をご理解ください
社内のセキュリティで弾かれてしまう場合は、貴社のIT担当の方にご相談ください
このシステムを使用するにはexeファイルの使用を許可していただく必要があります
発行可能です、こちらをご確認ください
可能です、こちらをご確認ください
設定マスタについて
設定マスタを更新した際に上書き保存はしましたか?
自動上書き保存の設定にしていますが、PCの設定によっては手動更新になる場合があります
注文履歴データアップロード時
注文履歴データを確認したい場合は、照合シートをご確認ください
お客様データを確認したい場合は、確認方法がないためもう1度アップロードしてください
上書き更新で反映されます
元のデータが既に照合済、検収済の場合は何も更新されません
元のデータが未照合の場合、変化点がある箇所は最新のアップロード内容に上書き更新されます
お客さまの設定・直送先コードをご確認ください。

直送先コードは6桁で登録されております。
MISUMIサイトで設定されている直送先コードが「0」から始まる場合に、注文履歴データで直送先コードを確認した際は、表記の都合で先頭の0が消えてしまいます。
そのため、検索方法を以下2パターンのどちらかに修正いただくと正しく取り込めます。
パターン1
検索方式:完全一致
入力欄:6桁の直送先コード
パターン2
検索方式:部分一致
入力欄:先頭の0を除いた直送先コード
バーコード読み取り時
システムの不具合かリーダーの不具合かを確認する必要があります
以下パターンであるとリーダーの不具合である可能性があります
・16桁表示され、エラーになる。(半角ではなく、全角読み込みになっている 状態)
・照合シートが開いてしまう。(通常のバーコードリーダーは読み込み後、キーボードEnterの動きをするが、お使いのバーコードリーダーが読み取り後、Tab→Enterと動いている状態)
いずれも、バーコードリーダーの設定を変える必要があるため、お使いのリーダーの説明書を参照いただくか、メーカーへのお問い合わせをお願いします
照合シートでの操作について
方法は2つあります
1.削除したい項目のチェックボックスを選択後、[データ削除]で削除できます
2.[累積データ削除]を使用すると、前日までの検収済データを一斉削除できます
どちらの場合も削除後は項目を戻せませんのでご注意ください
対象項目のチェックボックスを選択後、[照合済クリア]をクリックしてください
照合済、検収済の項目どちらも未照合の状態に戻すことができます
より使いこなすには
閲覧専用でログインすると、照合などのボタンが非活性化され、照合シートに移動します
「誤照合を防ぎ、商品の入荷状況を確認したい」方向けの機能です
仕分け内容を表示したい場合はどちらの機能でも使用できます
特長は以下のとおりです
仕分け変換機能:仕分け単位の種類をすべて書き出していれば、変換して表示可能、背景色の指定が可能
お客様データ取り込み:事前にエクセルやCSVデータで仕分け情報を作成しておく必要があり、すべてのデータに仕分け情報を入力している場合に表示可能
[Start]ボタンをタスクバーに保存すれば、ワンクリックでシステムの立ち上げが可能になります