安全柵ユニットの配置方法2種の使い分け
安全柵ユニットを配置する際、「安全柵レイアウト設計機能」と「単品配置」する機能があります。
どちらも安全柵ユニットの作図に関わるものですが、機能は異なります。
それぞれの特長と、どのような用途で使うのがおすすめかを紹介します。
「安全柵レイアウト設計機能」と「単品配置」の選択方法
安全柵ユニットの配置は、それぞれメイン画面左側の「挿入メニュー」より選ぶことができます。
(1)「安全柵レイアウト設計機能」・・・「挿入メニュー」>「安全柵レイアウト」
(2)「単品配置」・・・「挿入メニュー」>「安全柵」
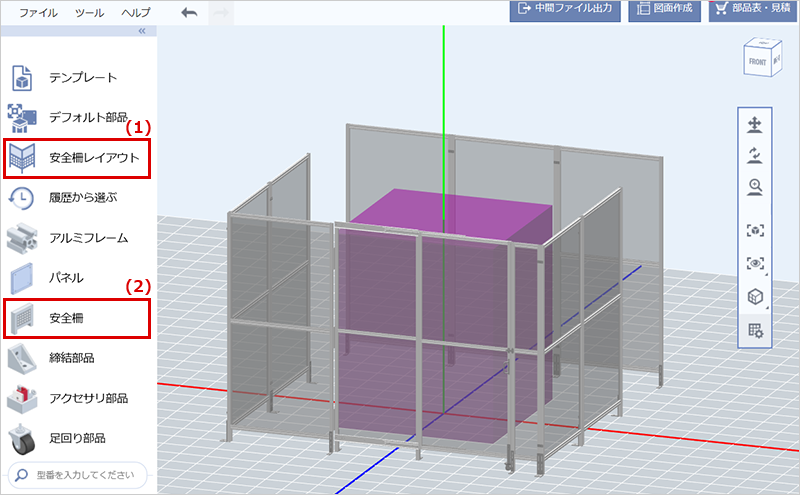
(1)「安全柵レイアウト設計機能」・・・汎用な安全柵ユニットを並列配置する場合
決まった仕様の安全柵ユニット品を複数並べる際には安全柵レイアウト設計機能が便利。
(「挿入メニュー」>「安全柵レイアウト」)
例えば、STLファイルで対象物の形状を取り込み、配置した対象物を中心に同じ高さの安全柵ユニットで囲う場合におすすめです。
※事例では最大外形で作成した仮の簡易形状をFRAMES内で作成し、その周りに安全柵ユニット品を配置しています。
また、通常の安全柵ユニット以外にも開き戸やスライド扉に変更することが可能です。
コツは、はじめに通常の安全柵でレイアウトを仮配置すること。その後で必要箇所の扉などの変更作業をするとスムーズです。
一方で安全柵ユニットとアルミフレームとを組み合わせた細かい締結が求められる箇所には不向きな機能です。
安全柵ユニットですべて囲った場合
![[図]](/special/alumiframe/frames/support/tips/tips012/img/pic02.png)
上図から1か所スライド扉に変更した場合
![[図]](/special/alumiframe/frames/support/tips/tips012/img/pic03.png)
(2)安全柵ユニットの「単品配置」・・・安全柵とアルミフレームを組み合わせた細かい調整をする場合
配線の通り道を開口する/安全柵と安全柵の間にアルミフレームで繋ぎをいれる/安全柵ごとに仕様の指定をする
といった細かな調整が求められる場合は「単品配置」をお使いください。(「挿入メニュー」>「安全柵」)
足高さH=0の商品も搭載されているため、床面にセット以外の使い方もできます。
お客さまの中には、汎用な安全柵ユニットとアルミフレームを組み合わせて、自社仕様にオリジナルの柵を作図する例も増えております。
高さ違いの安全柵ユニットを組み合わせた複雑事例
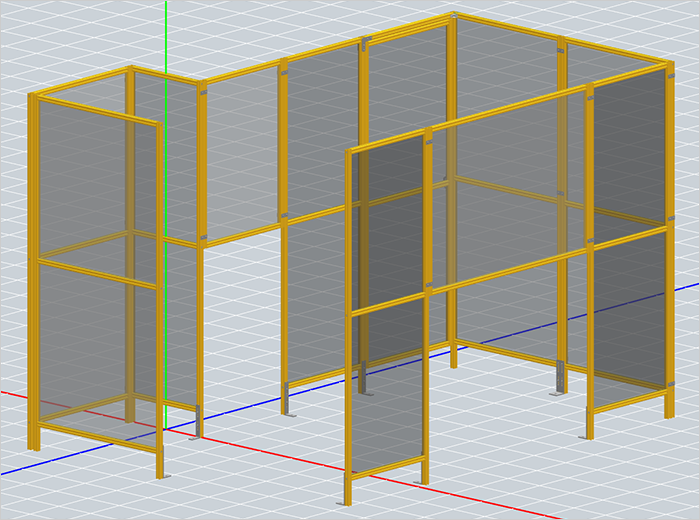
![[図]](/special/alumiframe/frames/support/tips/tips012/img/pic05_1.png)
1枚パネルの安全柵ユニットのH=0寸も
よくご利用いただいております。
![[図]](/special/alumiframe/frames/support/tips/tips012/img/pic05_2.png)
![[図]](/special/alumiframe/frames/support/tips/tips012/img/icon01.png)
-
STLデータも取り込めます
事例では最大外形で作成した仮の簡易形状をFRAMES内で作成しその周りを囲う方法をとっておりますが、
ヘッダーメニューより「ツール」>「STLデータ挿入」からSTLデータを挿入することができます。
簡易形状よりも再現性が高い対象物を中心に配置し、安全柵ユニットで囲うこともできます。
![]()
![[図]](/special/alumiframe/frames/support/tips/tips012/img/pic06_3.png)
![[図]](/special/alumiframe/frames/support/tips/tips012/img/pic06_1.png)
![[図]](/special/alumiframe/frames/support/tips/tips012/img/pic06_2.png)


